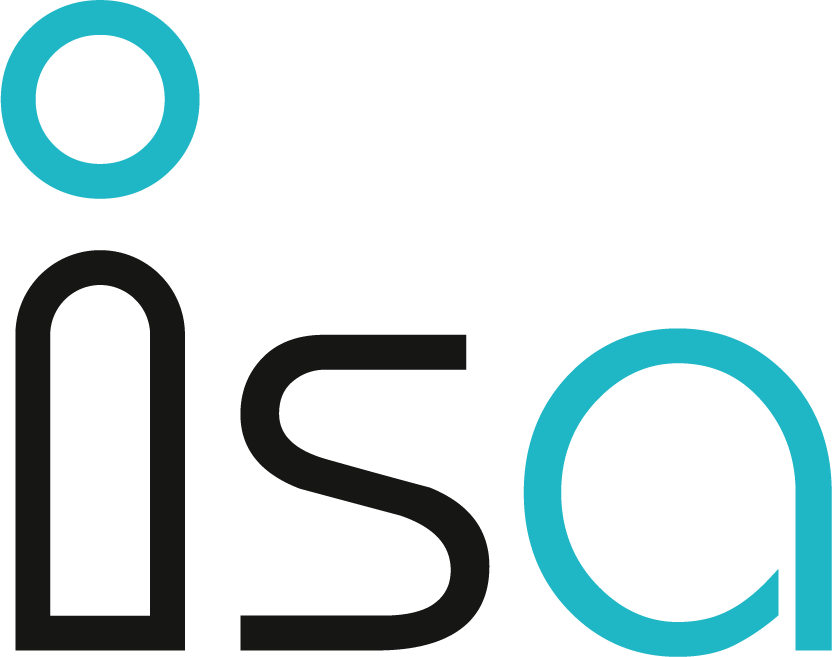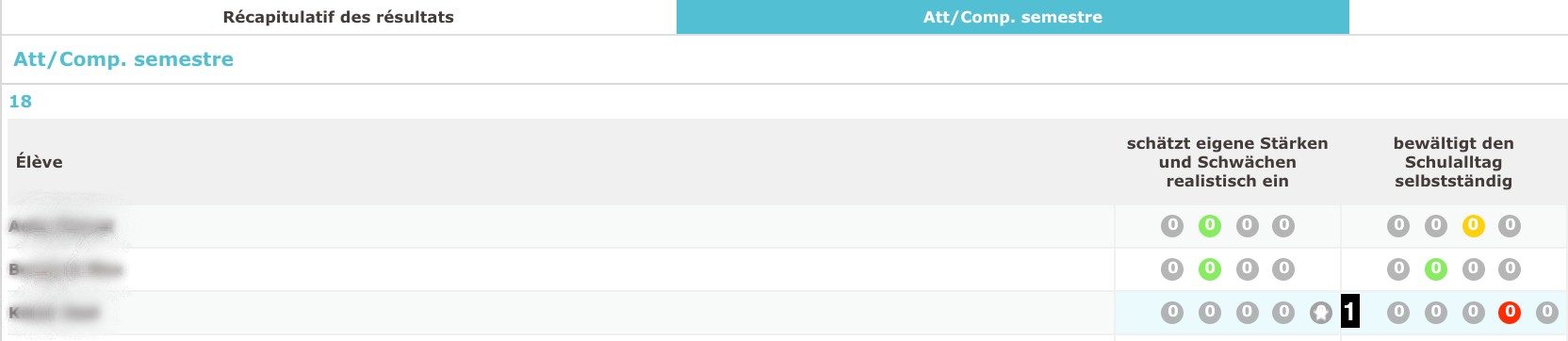Contrôle continu
Dans le menu "Contrôle continu", les utilisateurs peuvent avoir un aperçu de l'évaluation d'une classe, d'une sous-classe ou d'un-e élève. En outre, les notes peuvent être créées, éditées, etc.
La liste suivante présente toutes les fonctionnalités de ce menu :
- Informations sur une classe
- Information sur une discipline
- Information sur un-e élève
- Élève avec un objectif d'apprentissage individuels
Ces informations (et d'autres encore) sont pertinentes pour la génération des bulletins (voir "Résultats").
|
Certaines de ces fonctions ne sont disponibles qu'au niveau de la discipline ou de la classe. Il est donc essentiel que vous fassiez la bonne sélection dans la cellule de gauche (voir "Sélectionner la classe/la discipline"). |
|
Les utilisateurs du portail administratif qui sont membre du secrétariat n'ont pas accès à ce menu. |
|
Pour avoir un aperçu rapide du niveau de performance d'un-e élève particulier, le menu "Dossier élève" est plus approprié que le menu "Contrôle continu". |
Sélection d'une classe/discipline
La plupart des fonctionnalités disponibles de ce menu sont définies soit au niveau de la discipline, soit au niveau de la classe. Il est donc essentiel que vous fassiez la bonne sélection dans la cellule de gauche pour atteindre la fonctionnalité souhaitée.
Dans un premier temps, les filtres "année scolaire" et "semestre" doivent être correctement réglés pour que les classes et les disciplines du semestre correspondants soient affichées. N'oubliez pas de confirmer avec le bouton "OK".
Ensuite, vous pouvez soit cliquer directement sur le nom d'une classe, soit afficher les disciplines d'une classe (cliquez sur la flèche noire devant le nom de la classe). Ensuite, vous pouvez cliquer sur la discipline correspondante.
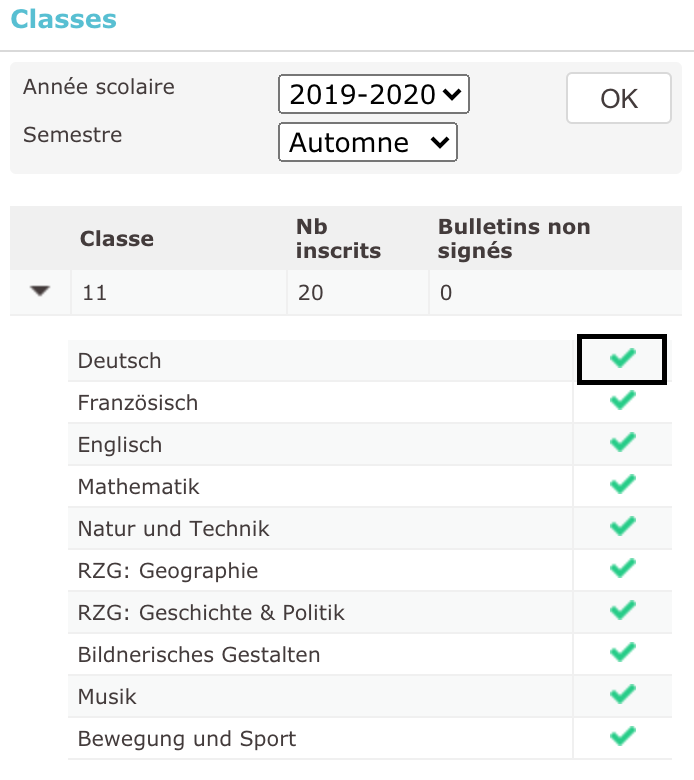
|
Les disciplines affichées par classe/sous-classe se réfèrent à la répartition des leçons. Ainsi, si une discipline est attribuée à une sous-classe, alors cette discipline sera uniquement affiché dans la sous-classe et non dans la classe principale. |
La coche verte indique dès que le nombre minimum d'évaluation pour une discipline a été enregistré et évalué dans le semestre sélectionné. Le système ne compte que les évaluations qui ont une note pour chaque étudiant.
Consulter les informations pour une classe entière
Les chapitres suivants se réfèrent exclusivement aux fonctionnalités qui sont liées à une classe et donc indépendantes de la discipline. Il est donc essentiel de sélectionner une classe dans la cellule de gauche.
Moyenne des notes de toutes les disciplines
Pour consulter les moyennes de toutes les disciplines d'une classe, vous devez cliquer sur la classe et non sur une discipline spécifique (1). Dans la cellule de droite, les moyennes non arrondies de toutes les disciplines sont alors affichées (uniquement les disciplines qui ont été notées).
|
Les disciplines ne sont affichées qu'après la saisie des notes. |
Si aucune note ne peut être inscrite dans le bulletin d'un-e élève, la raison de l'absence de note dans le bulletin est affichée (2)(iLZ correspond à PPI). Le symbole de coche (3) indique qu'un nombre suffisant de bulletin gradué a été inscrit dans une discipline.
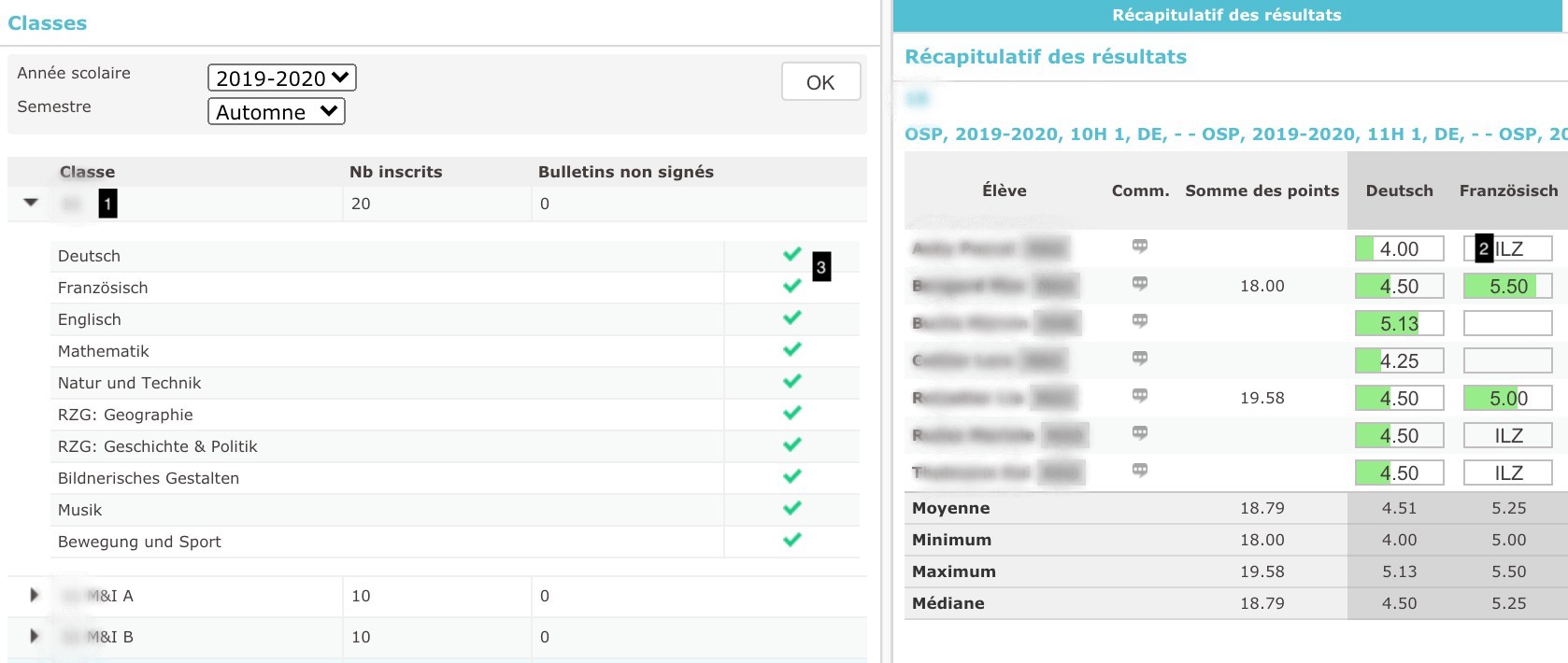
Compétences interdisciplinaires
L'évaluation des compétences interdisciplinaires se fait avec des points de couleur afin de démontrer le développement d'un comportement spécifique d'un-e élève pour le semestre en cours. L'échelle comporte 4 degrés : de difficilement atteint (rouge) à complètement atteint (vert foncé). Un rapport ne peut être classé comme complet que lorsque toutes les compétences ont été évaluées.
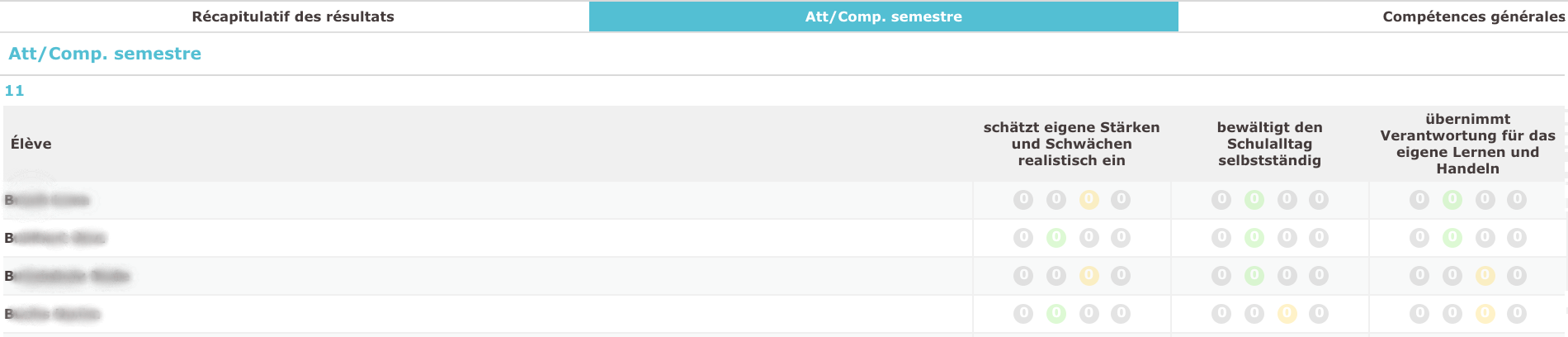
|
Pour les élèves ayant le statut "MAR", il est possible de ne pas évaluer un ou plusieurs comportements (1) , pour ces élèves, un cinquième point est affiché sur lequel on peut cliquer pour ignorer l'évaluation.
|
Brevet informatique
Dans le troisième sous-menu, la vue d'ensemble de l'évaluation des compétences pour le brevet informatique est affichée. Au niveau de l'élève, une distinction est faire entre les compétences qui sont évalués par l'enseignant comme étant "en cours" de développement et celles qui sont "terminé". Il est généré et imprimé à la fin du deuxième semestre avec le PDF des résultats.
|
Ce rapport de compétence n'est imprimé qu'au deuxième semestre mais n'est pas réinitialisé à la fin d'une année scolaire. |

Pour définir les compétences comme "En cours" ou "Terminé", il suffit de cliquer sur un nom (1). Une nouvelle fenêtre s'ouvre dans laquelle la fiche de compétence peut être modifiée selon les besoins en cliquant sur les champs d'options ronds (2). Les champs vides signifient que la compétence en question ne sera pas imprimé à la fin du deuxième semestre (3).
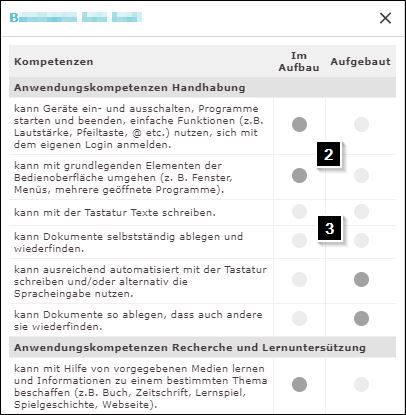
Contact des parents
Chaque semestre, l'enseignant-e, ou le responsable du portail administratif, enregistre si et comment le contact avec les parents a été établi. Il faut cliquer sur l'une des valeurs pour qu'un rapport soit considéré comme complet. Les options diffèrent selon l'année ou le semestre et seules les options disponibles sont affichées. Au second semestre, l'affichage des options dépend de l'option choisie au premier semestre.
|
Si les parents refusent de signer le bulletin, pour quelques raisons que ce soit, l'option sous (1) est sélectionné. Un enregistrement standard est alors généré. Le bulletin doit être réimprimé et classé dans le suivi de l'étudiant (voir "Rapport"). |

Consulter les informations pour une discipline
Inscrire les notes
- Choisir l'année scolaire
- Choisir un semestre
- Choisir une classe
- Choisir une discipline
- Consulter les notes individuelles
- Consulter les moyennes des sous-sections
- Consulter la moyenne globale
- Consulter la moyenne de classe, etc.
- Consulter les raisons d'absences d'évaluation
- Consulter les remarques en cliquant sur la note
- Consulter le nombre minimal de notes par semestre
- Afficher les directives
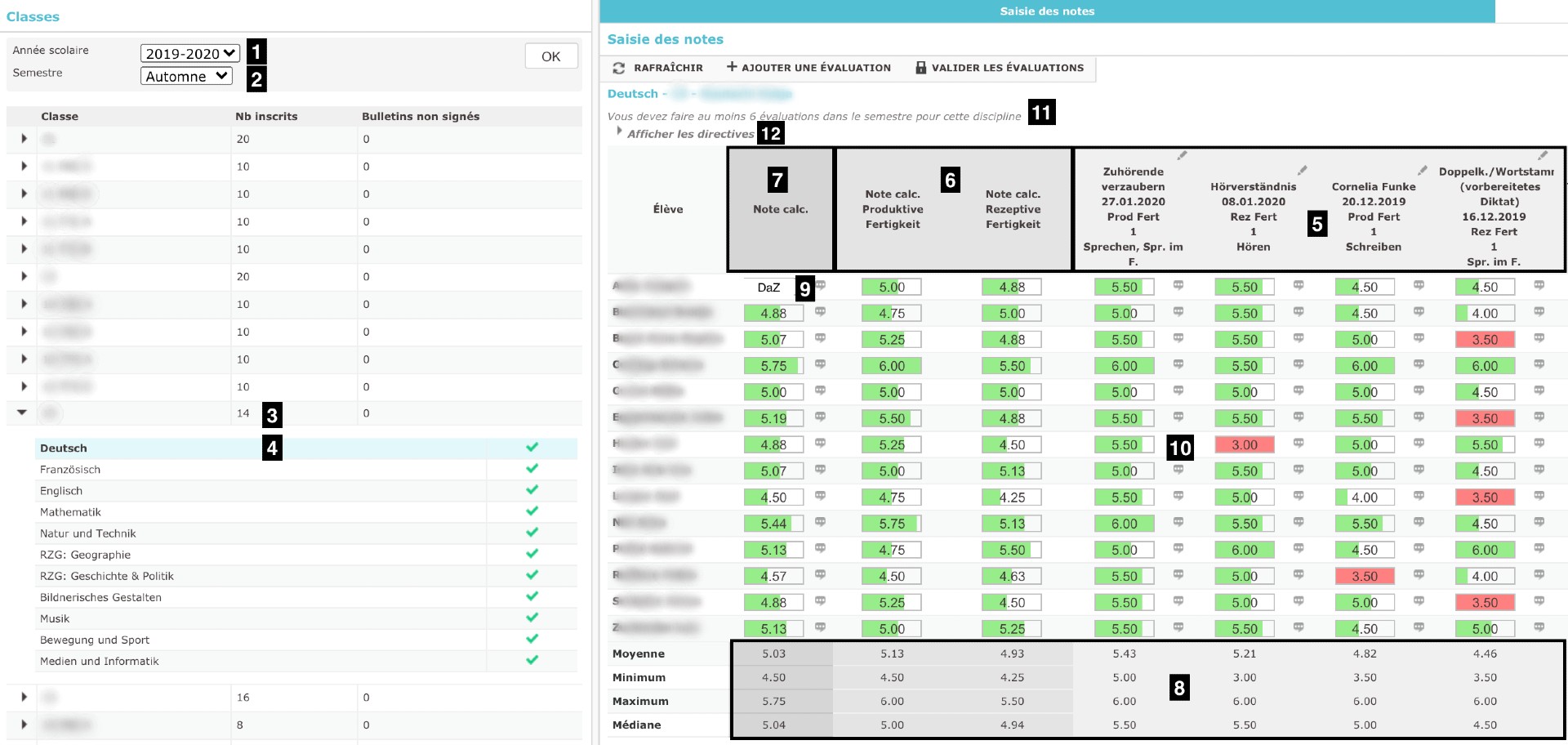
|
Pour les élèves ayant le statut "MAO" ou "MAR", le terme "PPI" est affiché dans les disciplines pour lesquelles l'élève ne suit pas le programme normal mais des objectifs d'apprentissage individuels (voir "Elèves avec objectifs individuels"). Par conséquent, aucune note n'est affiché dans cette discipline et des déclarations spécifiques sont faites dans un rapport d'apprentissage. |
Dans le menu "Contrôle continu", il est possible de faire des ajustements dans les domaines énumérés ci-dessous pour tous les élèves d'une classe. Si vous souhaitez uniquement faire des ajustements pour un étudiant spécifique, les menus "Dossier élève" ou "Résultat" sont plus appropriés.
Possibilités :
- Créer une évaluation
- Editer une évaluation
- Ne pas comptabiliser une évaluation
- Supprimer une évaluation
- Noter une évaluation
- Faire des commentaires sur une évaluation
Comme une évaluation est forcément liée à une discipline, celle-ci doit être sélectionnée dans la cellule de gauche. De plus, l'onglet "Saisie des notes" doit être sélectionné dans la cellule de droite.
Créer une évaluation
Cliquez sur le bouton "Ajouter une évaluation" en haut de la cellule pour créer une nouvelle évaluation.
Remplissez au minimum les champs "Date", "Nom", "Type" et cliquer sur "Enregistrer" (les autres champs sont facultatifs).
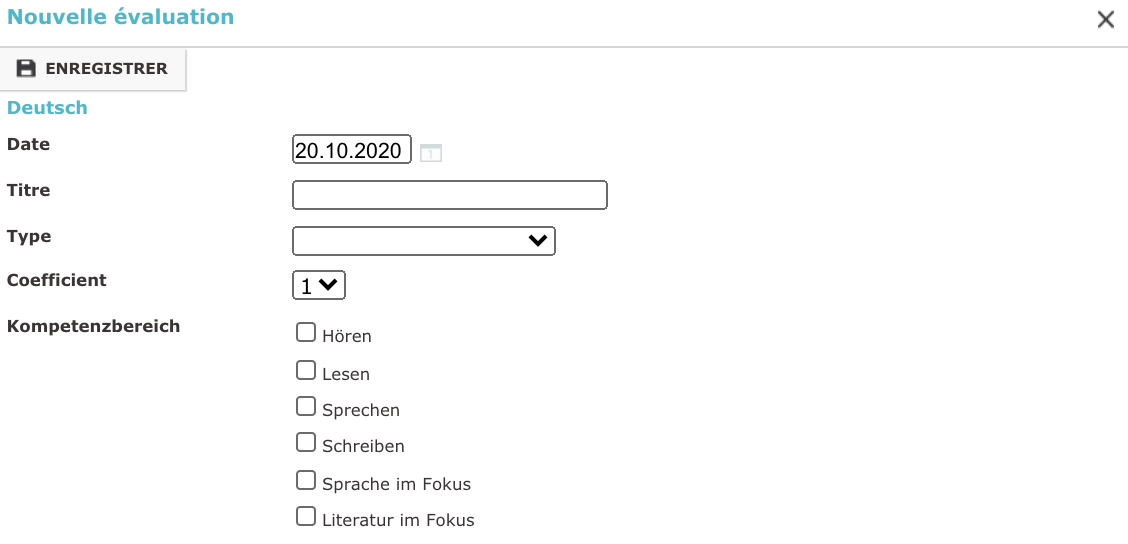
|
Le choix du domaine peut varier selon la discipline. Toutes les disciplines ne comportent pas un domaine d'évaluation, de compétence ou d'orientation (par exemples). Le champ de la date doit toujours contenir la date de la transcription des résultats d'évaluation, afin que le tri fonctionne correctement. L'évaluation la plus récente est toujours affichée en haut de la liste pour éviter un défilement inutile. |
Editer une évaluation
Une fois qu'une évaluation a été créée, elle peut être éditée en cliquant sur l'icône du crayon. La même fenêtre contextuelle que pour la création de l'évaluation s'ouvre (voir "Créer une évaluation").
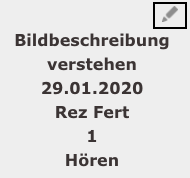
Evaluation non comptabilisée
Si une évaluation n'est pas comptabilisée, la note sera ignorée pour l'ensemble des élèves de la classe lors du calcul de la moyenne générale de la discipline.
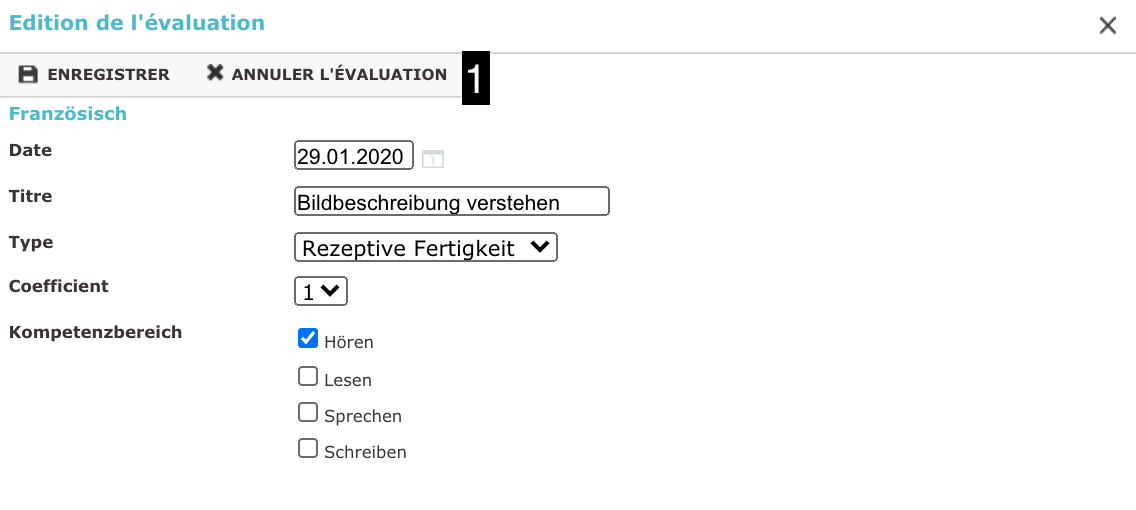
Pour ne pas compter la note d'une évaluation, il suffit d'aller dans le menu "Edition de l'évaluation". Vous pouvez cliquer sur "Annuler l'évaluation" (1) pour ignorer la note due l'évaluation dans le calcul de la moyenne.
|
Comme une évaluation peut être recomptée plus tard, il ne faut jamais supprimer les notes. |
Supprimer une évaluation
Attention: Les évaluations supprimées (et donc les notes obtenues) ne peuvent pas être restaurées. Avant de supprimer une évaluation, posez vous la question s'il ne suffit pas de ne pas comptabiliser le résultat.
Pour supprimer une évaluation, cliquez sur l'icône représentant un crayon (voir "Modifier une évaluation") puis sur le bouton "Supprimer" (1).
Une évaluation ne peut être supprimé que si l'une des deux conditions suivantes est respectée :
- Aucune note n'a encore été inscrite pour cette évaluation
- L'utilisateur a cliqué sur "Annuler l'évaluation" au préalable
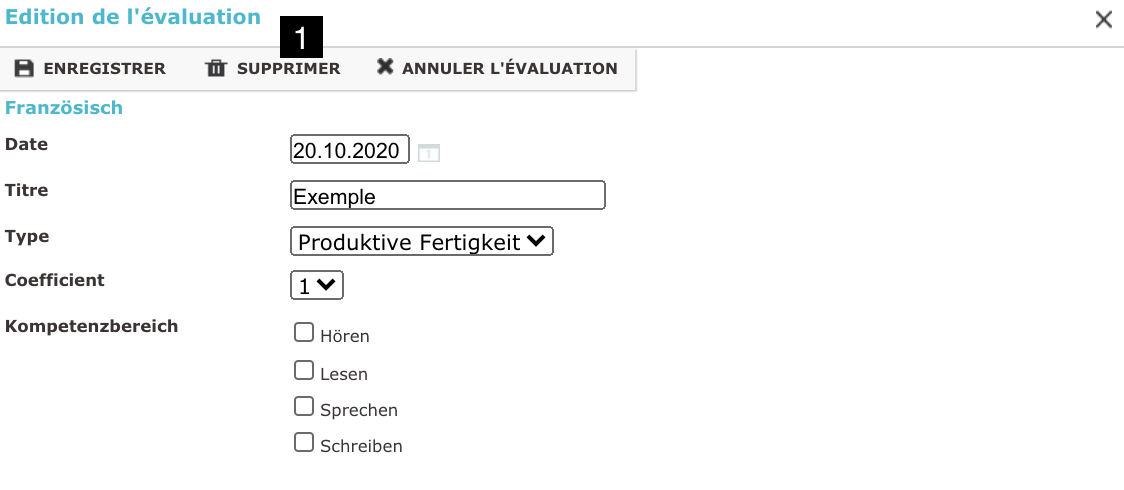
Saisir une note
Lorsqu'une évaluation a été créée, les notes des élèves peuvent être enregistrées. Il suffit ce cliquer dans la cellule correspondante. Dès que la première évaluation est saisie, la moyenne pondérée cumulée de l'élève est automatiquement calculée et affichée, arrondie à deux décimales.
Pour les disciplines qui ont des sous-sections, les moyennes des notes des sections sont également calculées et affichées (1). Dans ce cas, la moyenne globale n'est calculée que si au moins une note est disponible pour chaque section.
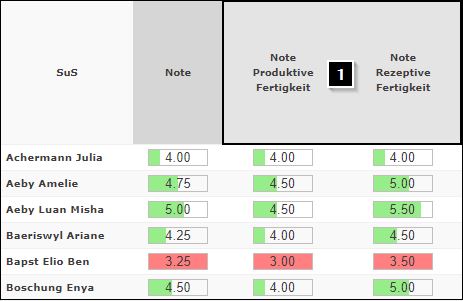
Les règles de calcul sont automatiquement appliquées au calcul des notes (par exemple, les règles 1/3 et 2/3).
|
La moyenne générale calculée, ainsi que les moyennes des sous-sections ne peuvent en aucun cas être ajustées. De légères corrections peuvent être apportées uniquement au niveau des notes individuelles. |
|
La médiane décrit une valeur centrale, similaire à la moyenne. Pour calculer la médiane, toutes les valeurs sont triés par grandeur. La valeur qui se trouve exactement au milieu est appelée "médiane". S'il y a un nombre pair de valeurs, la moyenne des deux valeurs centrales est définie comme étant la médiane. Exemple :
|
Ajouter des commentaires
En plus de la note, un commentaire peut être rédigé pour chaque évaluation et chaque élève. Ce commentaire n'est affiché que dans le portail administratif et des enseignant-e-s et n'est jamais imprimé dans le rapport des résultats ou autre.
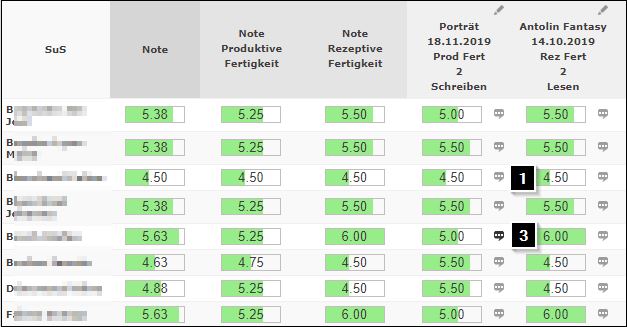
Pour écrire un commentaire (2), cliquez sur la bulle (1) à droite de la note. Si la bulle est grise (1), aucun commentaire n'a encore été inscrit. Si la bulle est noire (3), un commentaire a déjà été saisi et peut être remplacé, supprimé ou modifié.
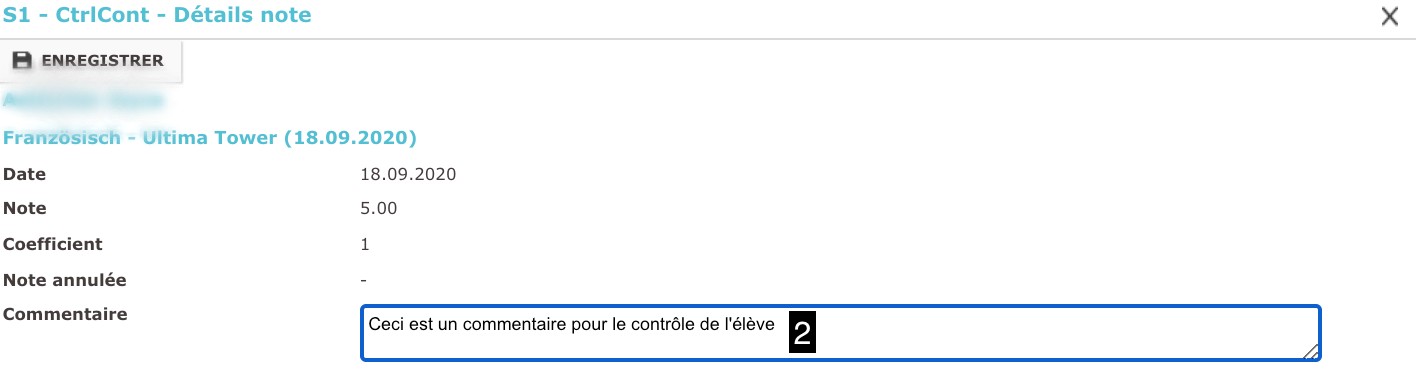
Autres informations
Outre les notes et les moyennes, des informations complémentaires sur la discipline peuvent être consultées (1) :
(2) La raison pour laquelle le rapport ne contient pas de note
(3) Indication si la discipline a été suivie en français (ou allemand) tout au long du semestre
(4) Indication de la poursuite ou non d'objectifs d'apprentissage individuels
|
Dans l'exemple suivant, "SAF" (5) ne peut être sélectionné pour aucun étudiant. Personne n'a reçu le statut correspondant dans l'inscription au semestre. "PPI" (4) peut être sélectionné pour tous les élèves car ils ont été inscrits au semestre correspondant avec le statut "MOA" ou "MAR". |
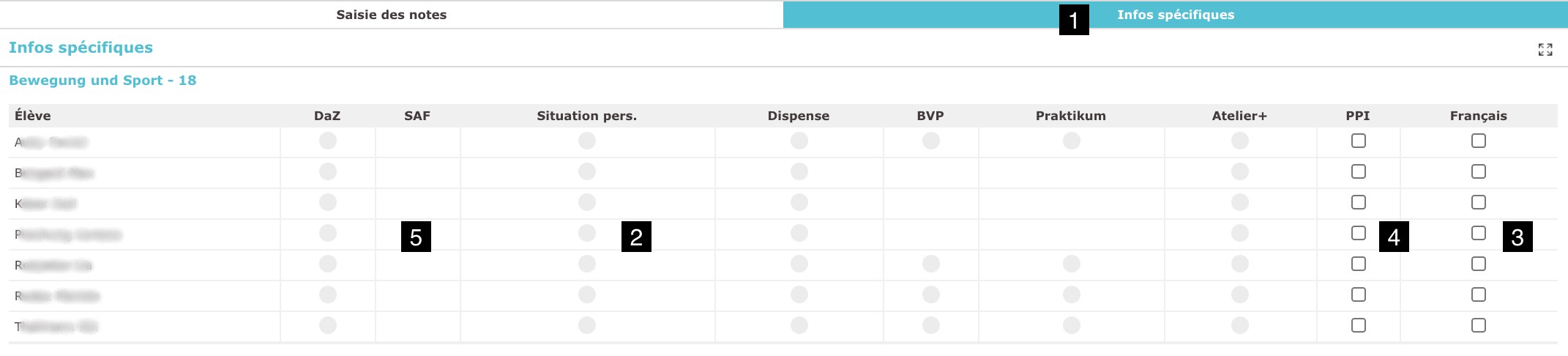
En cliquant sur "PPI", le rapport d'apprentissage s'affiche et il est possible de le modifier en cliquant sur le symbole du crayon (voir "Définir des objectifs d'apprentissage individuels dans une discipline".)
Information sur un-e élève
Au cours d'un semestre, il peut être nécessaire d'utiliser le portail administratif pour avoir une vue d'ensemble du niveau de performance d'un-e élève. Il est possible de le faire via plusieurs menus :
Via le menu "Contrôle continu"
Dans le menu "Contrôle continu", le niveau de performance peut être affiché que si l'on sait dans quelle classe l'élève se trouve. Il suffit de cliquer sur la classe mère correspondante (1) et sur l'élève souhaité (2). Une fenêtre séparée affiche les résultats de l'élève. Les moyennes arrondie (3) et non arrondie (4) sont affichées. La présentation des disciplines est basée sur le bulletin et les points totaux sont affichés lorsque cela est possible (5).
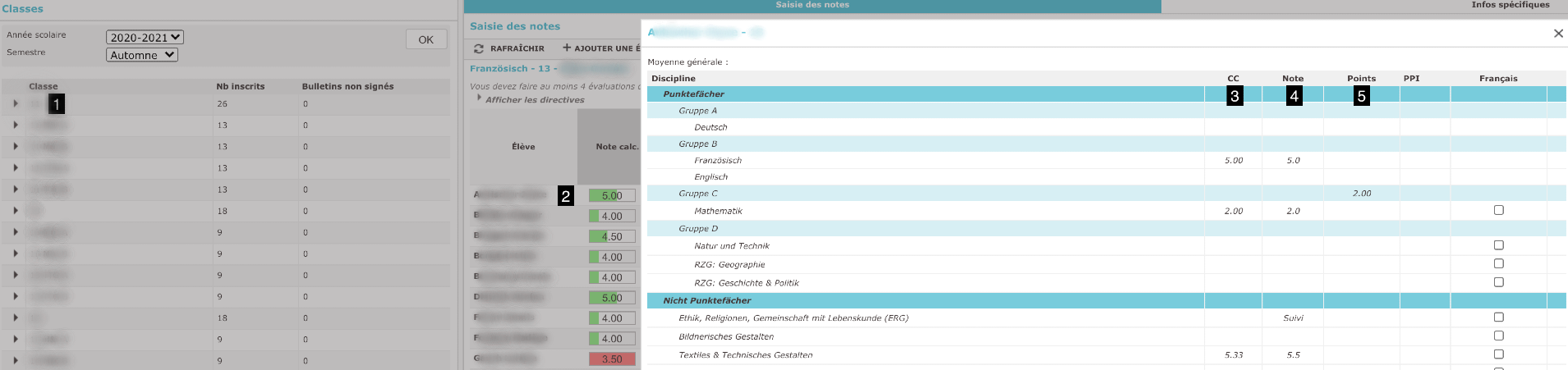
Via le menu "Dossier élève"
Le même affichage que celui décrit sous "Contrôle continu" est obtenu en cliquant sur l'icône (1) dans la partie inférieure de la fenêtre du menu "Dossier élève".

Via le menu "Résultats"
Une autre possibilité d'obtenir un aperçu des performances d'un étudiant est la voie directe du menu "Résultats". Ce menu est décrit en détail dans le chapitre "Résultats".
Elèves avec objectifs d'apprentissage individuels
Les élèves qui ont le statut "MAO" ou "MAR" peuvent poursuivre des objectifs d'apprentissage individuels dans une ou plusieurs disciplines s'ils ne peuvent pas suivre le programme d'études normal. Toutes les informations sur l'évaluation de ces étudiants peuvent également être consultées et modifiées via les menus "Contrôle continu", "Résultats" ou "Dossier élève".
Fixer des objectifs d'apprentissage individuels dans une discipline
Afin de fixer des objectifs d'apprentissage individuels, la classe (1), la discipline (2), et l'élève (3) correspondant doivent être sélectionnés. Ensuite, la case "PPI" doit être cochée (4). En cliquant sur le crayon, vous pouvez accéder à l'enregistrement du rapport d'apprentissage (5).

Dans l'enregistrement des notes, il est maintenant indiqué "PPI" (ILZ en allemand) à côté de l'élève concerné (6) et dans le résumé des moyennes il est également indiqué que le bulletin de notes contiendra le statut "PPI" (7).
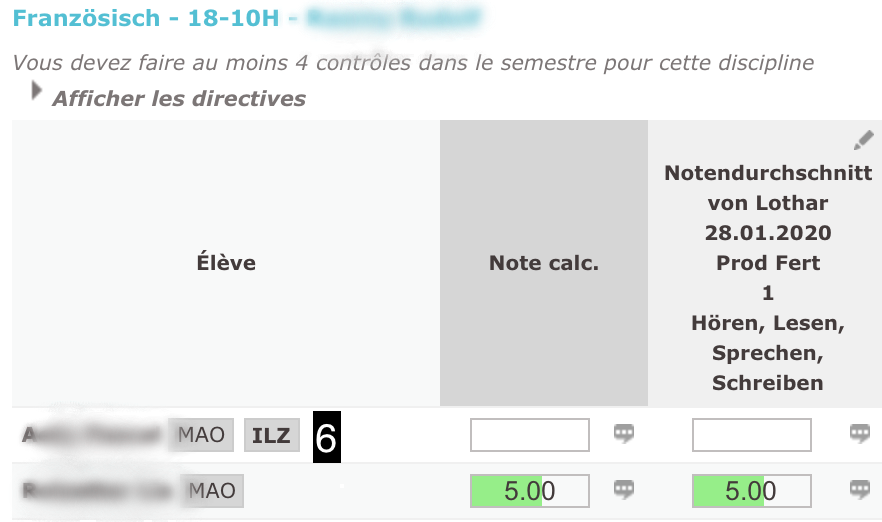
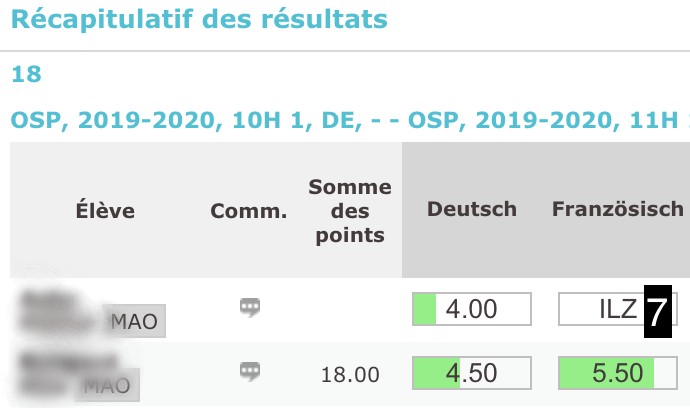
Consulter et modifier le rapport d'apprentissage "MAO"
Comme décrit dans le chapitre "Fixer des objectifs d'apprentissage individuels dans une discipline", un clic sur le crayon permet d'ouvrir le rapport d'apprentissage. Les rapports d'apprentissage "MAO" consistent en une évaluation avec des prédicats (1) ainsi qu'une saisie de texte (2). Il n'est pas nécessaire d'évaluer tous les domaines de compétences (3). Pour qu'un rapport d'apprentissage soit considéré comme complet, au moins un domaine de compétence doit être précédé d'un prédicat et d'un texte. Certaines disciplines ne relèvent d'aucun domaine de compétence.
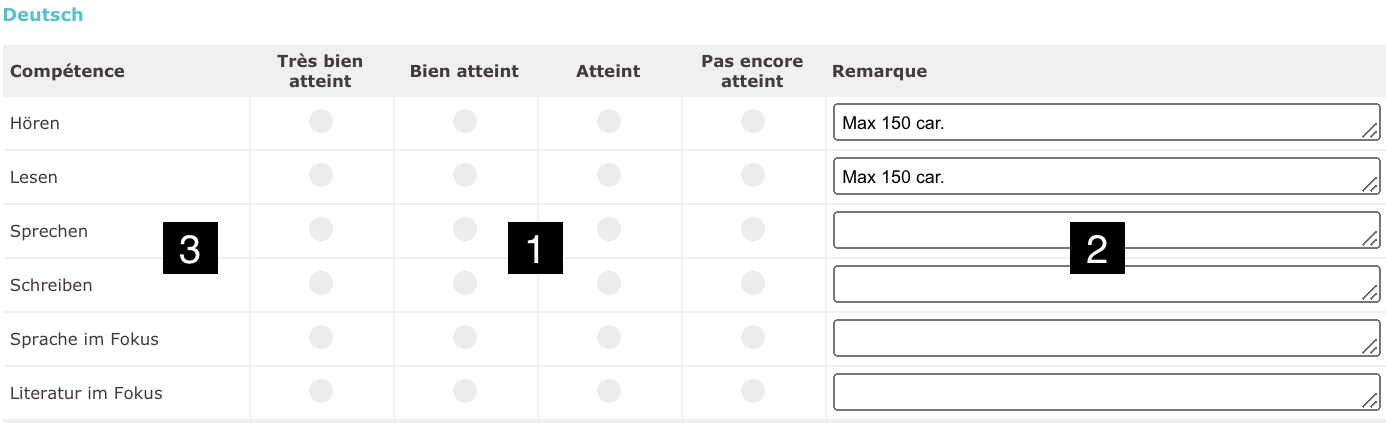
|
Pour le rapport d'apprentissage "MAO", un maximum de 150 caractères sont disponibles par domaine de compétence. |
Consulter et modifier le rapport d'apprentissage "MAR"
Comme décrit dans le chapitre "Fixer des objectifs d'apprentissage individuels dans une discipline", un clic sur le crayon permet d'ouvrir le rapport d'apprentissage. Les rapports d'apprentissage "MAR" consistent en un texte librement saisi (4). Tous les domaines de compétence (5) ne doivent pas être évalués. Pour qu'un rapport d'apprentissage soit considéré comme complet, au moins un domaine de compétence doit être fourni avec le texte. Certaines disciplines ne relèvent d'aucun domaine de compétence.
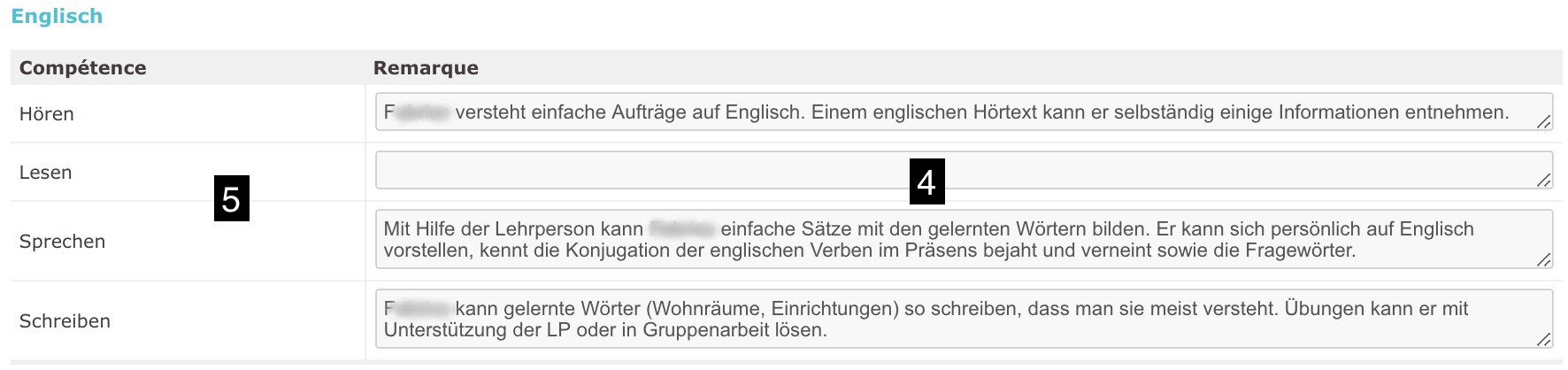
|
Pour le rapport d'apprentissage "MAR", un maximum de 300 caractères sont disponibles par domaine de compétence. |