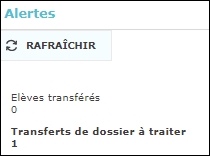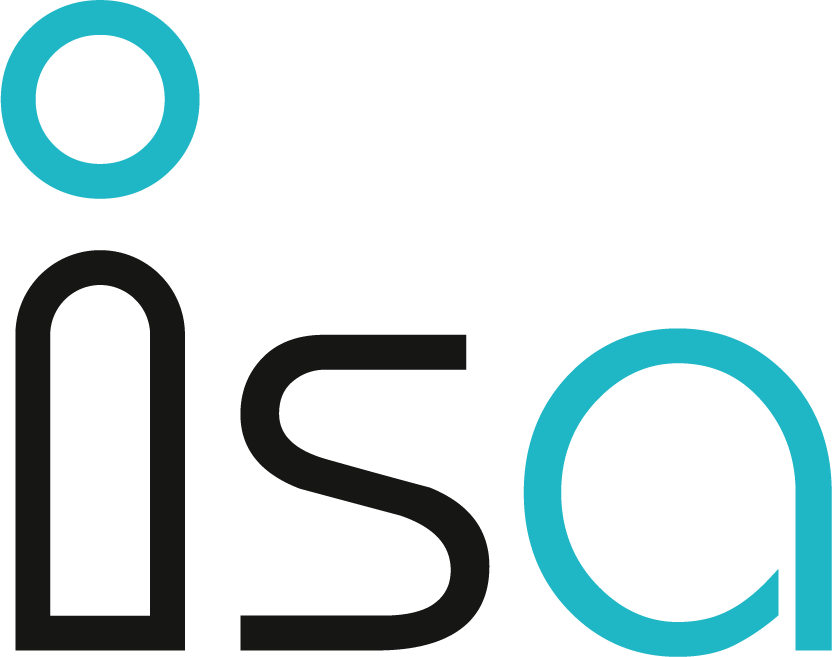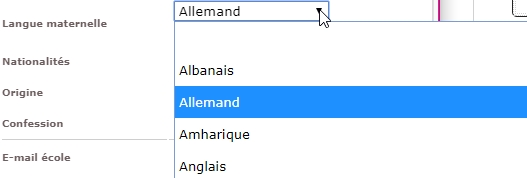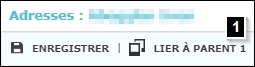Dossier élève
Pour rechercher ou modifier des informations sur un-e élève, allez dans le menu "Dossier élève"
|
Fondamentalement, les changements sont toujours effectués dans le menu "Dossier élève" et n'affectent que l'élève sélectionné. Le traitement en masse des élèves s'effectue généralement dans le menu "Élève" ou "Semestre suivant". Les listes ne sont pas non plus créées sous ce menu. |
Structure de l'écran
La fenêtre est divisée en trois cellules dans le menu "Dossier élève".
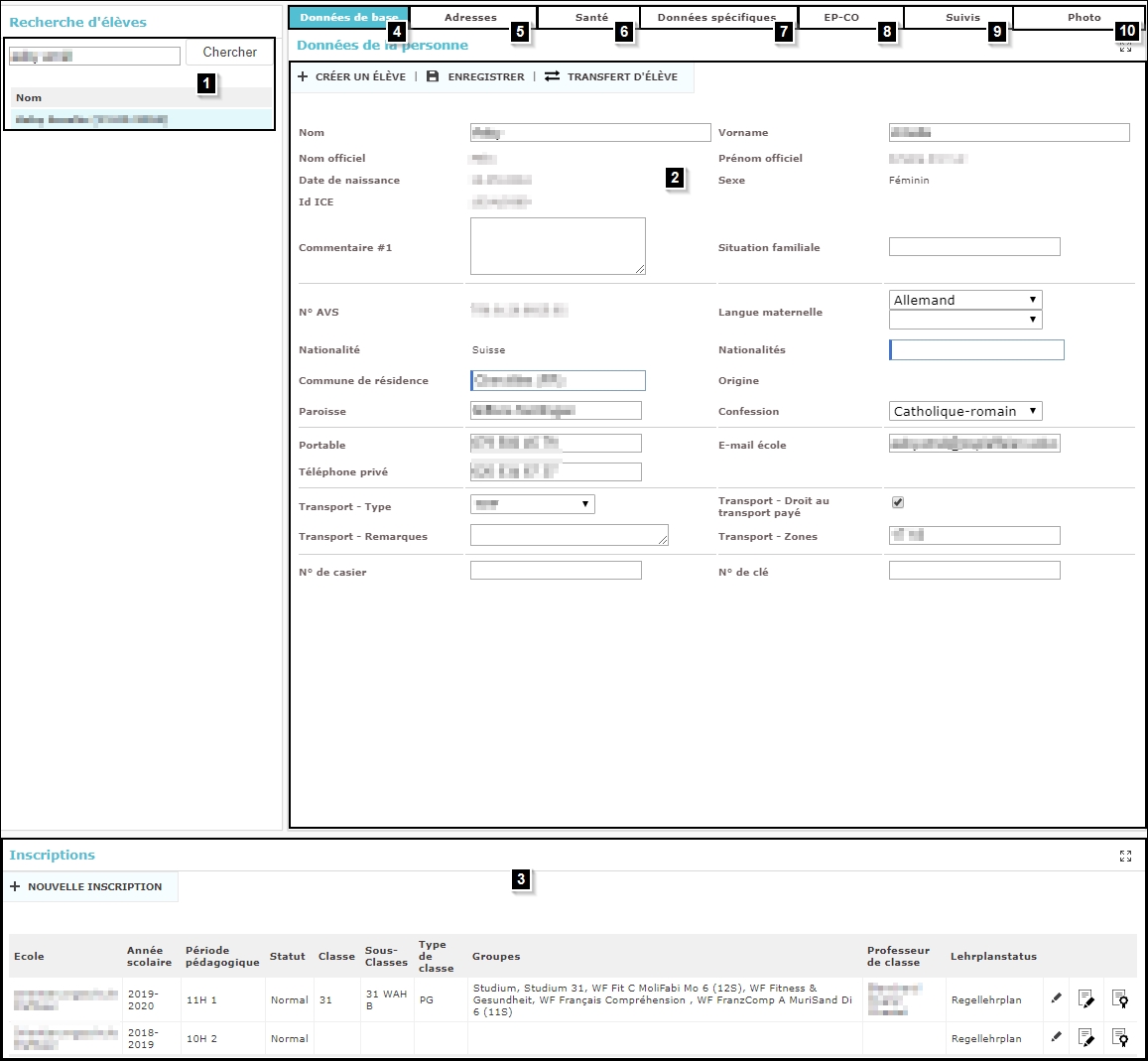
(1) Sélectionner et rechercher un-e élève
(2) Données sur l'élève
(3) Inscriptions / cours de l'élève avec les informations spécifiques au semestre
|
Certaines informations ne peuvent pas être modifiées ou sont écrasées par les registres cantonaux. Les champs correspondants sont visibles mais non modifiables. Les modifications de ces données ne peuvent être apportées qu'au moyen d'un ajustement du registre cantonal de la population. Par exemple, le champ "N° AVS". |
|
Les champs à bordure bleue sont des zones dans lesquelles une valeur d'une liste spécifique doit être insérée. Par exemple le champ "Commune de résidence".
|
|
Avec les champs déroulants, une seule des entrées existantes peut être sélectionnée. Par exemple le champ "Langue maternelle"
|
La zone de la fenêtre (2) est divisée en plusieurs sous-menus :
(4) Données de base sur l'élève
(5) Adresse de l'élève et de ses représentants légaux
(6) Mesures pour l'élève et données sur son état de santé
(7) Données spécifiques générées par l'école
(8) Informations de l'élève entre le primaire et le cycle
(9) Suivis des informations et documents de l'élève
(10) Photo de l'élève
Le sous-menu actif est surligné en couleur. Vous pouvez cliquer sur ![]() pour zoom la fenêtre.
pour zoom la fenêtre.
Dans la zone de la fenêtre (3), les inscriptions de l'élève sont affichées. Cette zone est décrite dans le sous-chapitre "Informations sur les inscriptions".
Sous-menu "Données de base"
Dans le sous-menu "Données de base", les informations les plus importantes sur l'élève sont affichées. C'est aussi l'endroit où l'on peut créer un-e nouvel-le élève (1) (chapitre "Créer un-e nouvel-le élève") ou transférer un-e élève (chapitre "Transférer un-e élève") (2). Dans certains champs, comme "casier" (3) ou "clé" (4), il est possible qu'une école ne stocke aucune information et que le champ reste donc vide.
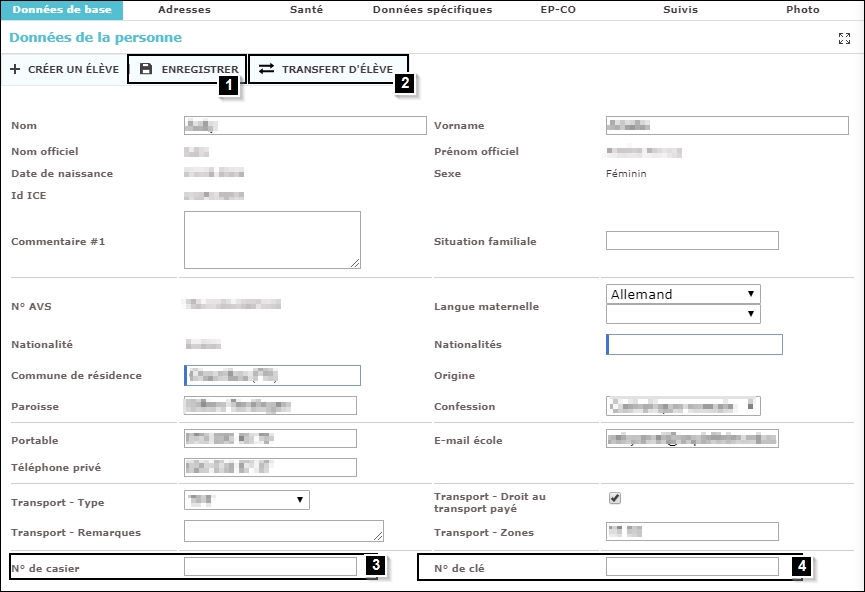
Les informations modifiées sont affichées en temps réel pour tous les utilisateurs. Plusieurs utilisateurs peuvent travailler simultanément sur un dossier élève.
Sous-menu "Adresses"
Dans le sous-menu "Adresses", vous retrouverez les informations concernant le lieu de vie de l'élève (1), des parents (2), du tuteur (3) et d'un éventuel quatrième contact (4). La position du 1er parent n'est pas nécessairement réservée à une personne de sexe masculin. Les contacts 3 et 4 sont vides par défaut et peuvent être utilisés selon le besoin.
Si l'affichage d'un bloc d'adresses spécifique est activé, il est affiché en blanc dans le sous-menu. Dans cet exemple, les informations sur le 1er parent sont affichées.
![]()
|
La feuille de l'élève (bientôt disponible sur ISA) peut être utilisé comme source d'information. Les informations existantes pour les parents et les autres contacts y seront affichées. Les champs/contacts vides seront affichés avec des espaces de saisie afin d'être remplis par les parents si nécessaire. S'il y a une valeur sur la feuille de l'élève sous "Type de contact" qui ne peut pas être saisi dans ISA, l'entrée "Autre" doit être sélectionnée. |
Informations sur l'adresse de l'élève
Les informations d'adresse suivantes sont disponibles pour l'élève :
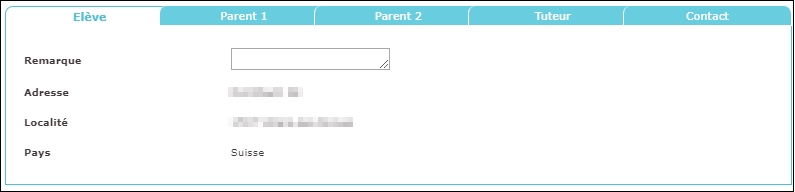
Informations sur l'adresse des parents
Les informations suivantes sont disponibles concernant les adresses des deux parents sous "Parent 1" et "Parent 2".
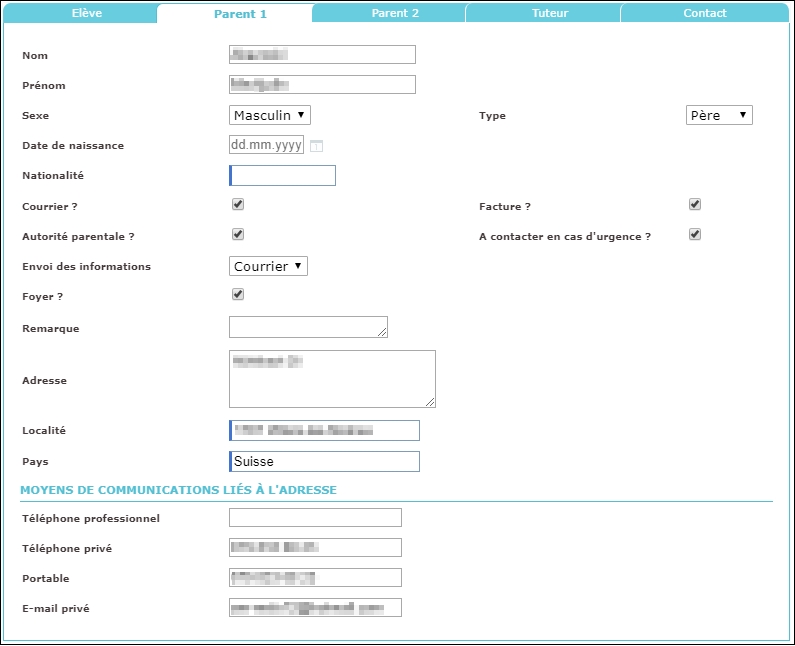
Lier / délier les adresses des parents
|
Dans l'exemple ci-dessus, l'adresse du deuxième parent est identique à celle du premier parent. C'est pourquoi les adresses ont été liées. Cette fonctionnalité est importante car elle permet de faire en sorte que la correspondance soit envoyée à une seule adresse. Pour lier les adresses, vous devez cliquer sur le bouton "Lier au parent 1" (1) qui se trouve dans l'onglet du 2ème parent. Lorsque l'adresse des parents est liée, il faut se rendre sous "Parent 1" si vous souhaitez modifier l'adresse. Le changement d'adresse dans "Parent 1" sera donc adopté pour "Parent 2".
|
Les adresses liées peuvent être annulées en cliquant sur "Supprimer le lien sur le parent 1" (2). L'adresse du deuxième parent peut maintenant être éditée à nouveau sans modifier l'adresse du "1er parent". La liaison des adresses peut également être effectuée sous le menu "Élève".
Relier les adresses de l'élève à l'adresse des parents
En activant le champ "Foyer ?" sous les coordonnées des parents. cela signifie que l'élève vit sous le même toit que le-s parent-s. Si les adresses du "Parent 1" et du "Parent 2" sont déjà liées, l'activation du champs "Foyer ?" signifiera que les trois adresses sont identiques.
Saisir une adresse à l'étranger
Il n'est pas impossible, dans la pratique, qu'un des parents ait une adresse à l'étranger. Comme ISA couvre uniquement les villes et communes de Suisse et non pas les villes étrangères, celles-ci doivent être saisies manuellement dans ISA.
|
Lorsqu'une localité est créée, elle sera disponible pour tous les utilisateurs d'ISA dans le canton de Fribourg. Afin d'éviter de créer plusieurs fois le même lieu, veuillez d'abord effectuer une recherche. Il vous suffit de saisir le code postal ou le nom de la ville dans un champ d'auto-complétion pour voir s'ils existent (voir "Types de champs"). Il est tout à fait possible qu'une ville existe déjà mais sous un code postal différent. Dans ce cas, vous pouvez créer la ville avec un nouveau code postal. |
Processus pour saisir manuellement une adresse à l'étranger :
- Contrôler si le lieu a déjà été enregistré (voir l'encadré Info)
- Créer la localité étrangère
- Attribuer l'adresse à un contact
Si le lieu n'a pas encore été saisi, il peut l'être en utilisant le bouton "Créer une localité étrangère" puis en remplissant les informations suivantes :
- Libellé du lieu
- Code postal
- Pays de la localité étrangère
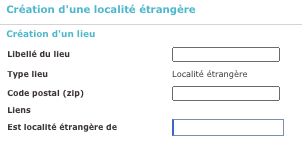
Une fois que la localité a été créée, elle peut être saisi dans le champ correspondant de la même manière qu'une localité suisse.
Sous-menu "Santé / Mesures"
Dans le sous-menu "Santé / Mesures", les informations sur la santé telles que les allergies (1), les visites chez le dentiste (2) et les vaccinations (3), mais aussi les mesures (4) concernant la santé de l'élève sont enregistrées. Il appartient aux écoles de décider dans quelle mesure ces informations sont incluses dans ISA.
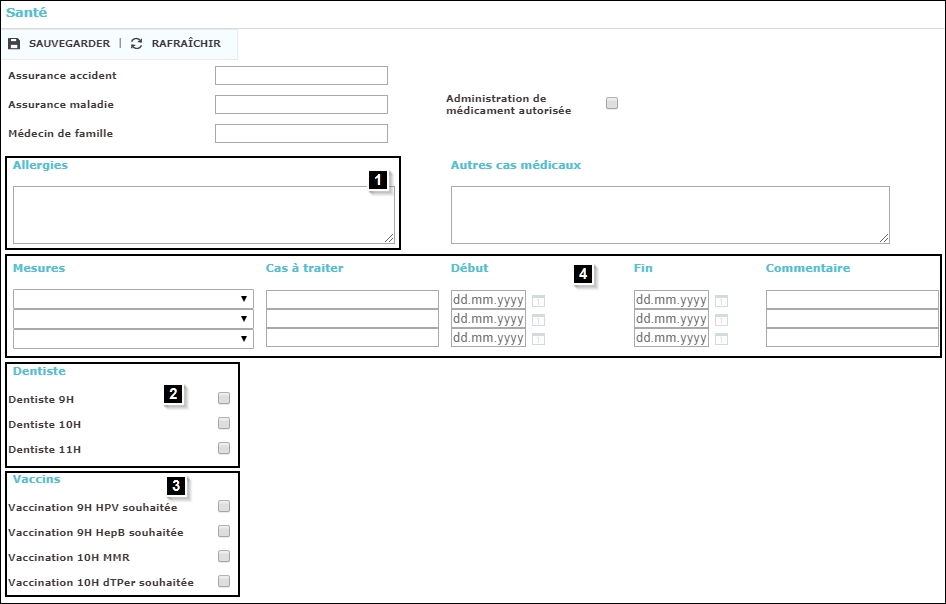
Pour la saisie des mesures, le motif peut être défini sous "Cas à traiter" (1). Le début (2) et la fin (3) de la mesure doivent être saisis. Si la fin n'est pas encore connue, l'heure de la prochaine vérification doit être utilisée. Les mesures peuvent être sélectionnées grâce à la liste déroulante "Mesures" (4). Finalement, vous pouvez inscrire des commentaires pour chaque mesure (5).

Sous-menu "Données spécifiques"
Dans le sous-menu "Données spécifiques" apparaissent tous les champs de données qui ont été préalablement créées par l'école. Ces champs de données sont spécifiques à chaque école et ne peuvent pas utilisés par les autres. Il y a deux types de champs disponibles : Champs Oui/Non (1) et champs à texte libre (2). La désignation des champs est faite par l'école. Il est possible d'utiliser les "Données spécifiques" de manière temporaire, par exemple pour la préparation d'un camp de ski. Une nouvelle utilisation est possible l'année suivante (voir "Données spécifiques").
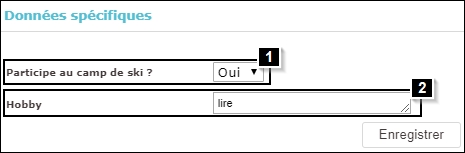
Sous-menu "EP-CO"
Dans le sous-menu "EP-CO" se trouvent tous les informations sur l'élève pertinentes au passage de l'école primaire au CO. Certains champs sont modifiables : (1) - (4)
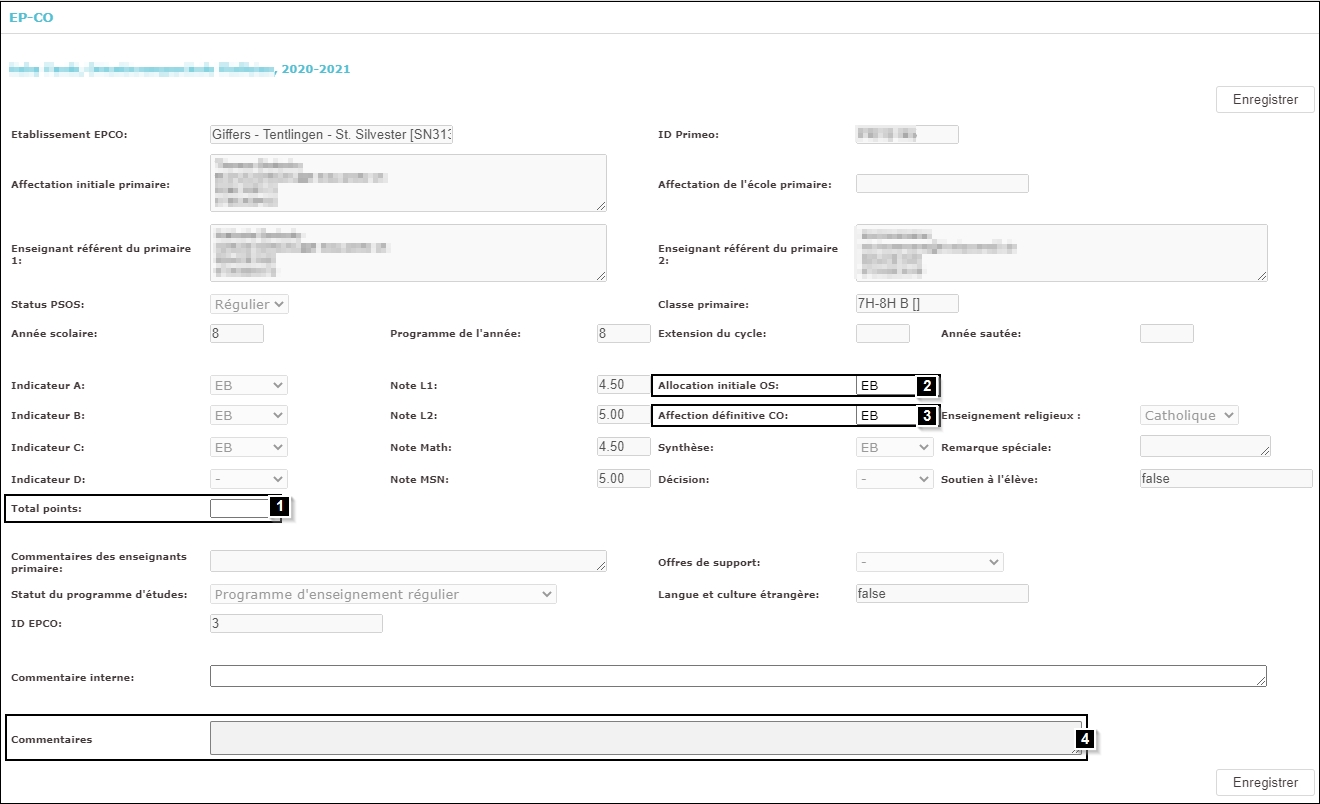
|
L'enregistrement des points de la procédure de transfert, le paramétrage de l'indicateur D, la décision d'attribution initiale et la décision d'attribution finale s'effectuent dans le menu "Élève" en tant que traitement de masse. |
Sous-menu "Suivis"
Le menu "Suivis" permet d'enregistrer de manière centralisée les suivis et, au besoin, les documents relatifs à l'élève. Par exemple, les documents scannés concernant l'élève. Les documents générés par ISA peuvent également être consultés ici.
"Nouveau suivi"
Pour créer un nouveau suivi, il vous suffit de cliquer sur le bouton "Nouveau suivi".
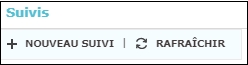
Ensuite, vous pouvez effectuer des entrées pour le "Suivi" :
(1) Définir l'action de suivi
(2) Date du suivi
(3) Fixer un délai
(4) Ajouter une description
(5) Sélectionnez le fichier à joindre.
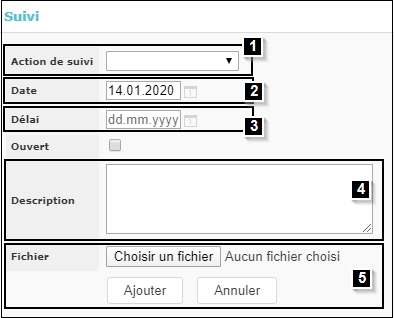
Visualiser un suivi
Dans la liste "Suivis", vous pouvez ouvrir n'importe quelle entrée en double-cliquant dessus. Les informations peuvent être consultées et le document enregistré peut être ouvert en double-cliquant dessus. Il est également possible de modifier les entrées ou de supprimer le document enregistré.
Sous-menu "Photo"
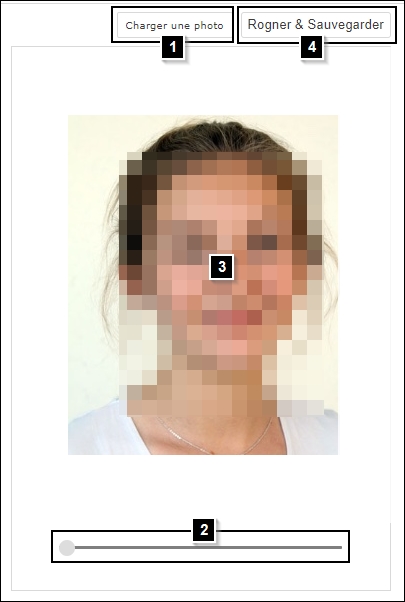
Dans le sous-menu "Photo", il est possible de télécharger la photo de l'élève. Cliquez sur le bouton "Charger une photo" (1). Vous pouvez ensuite sélectionner le fichier approprié et le télécharger. Dès que la photo a été importée, vous pouvez zoomer (2) ou la déplacer (3) à l'aide d'un curseur jusqu'à ce qu'elle corresponde à vos besoins. Le processus se termine en cliquant sur "Rogner & Sauvegarder" (4).
Informations sur les inscriptions
Normalement, un-e élève suit son cursus au cycle d'orientation en six semestres. Une entrée est effectuée par semestre et fonctionne comme un positionnement GPS en donnant à l'utilisateur des informations exactes sur la situation de l'élève. Dans le menu dossier élève, les inscriptions sont listées successivement : chaque semestre reçoit une entrée.

Dans la première colonne, le nom de l'école (1) est affichée. Lorsque l'élève change d'école, il restera visible pour l'école précédente. Dans la deuxième colonne, vous retrouverez l'année scolaire (2), suivie de l'année de programme et du semestre (3). Dès que l'élève a été placé dans une classe, son appartenance à une classe est affichée (4). Enfin, vous pouvez également voir les groupes ou sous-groupes dans lesquels l'élève a été inscrit (5). Dès que l'enseignant de classe a été défini dans le menu "Décharges", il sera affiché sous "Professeur de classe" (6). Sous l'icône (7), vous pouvez visualiser son inscription académique. En cliquant sur l'icône (8), vous pouvez obtenir et saisir des informations supplémentaires sur le semestre en question :
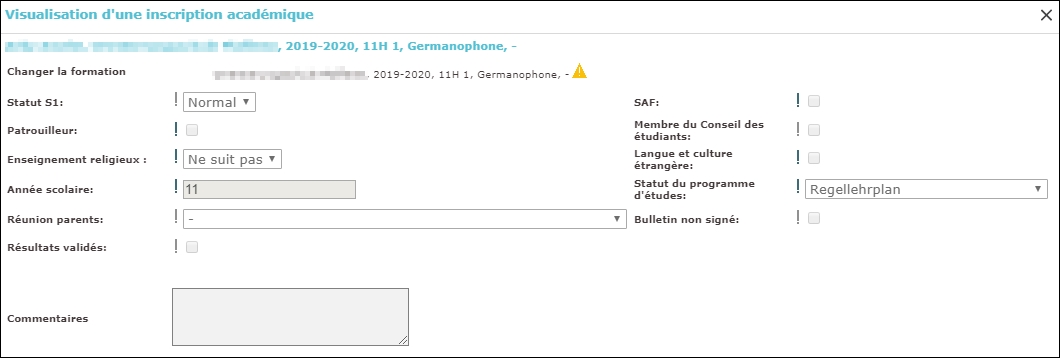
Nouvelle inscription manuelle
Une inscription manuelle dans un semestre peut être faite en cliquant sur le bouton "Nouvelle inscription".
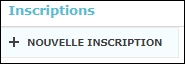
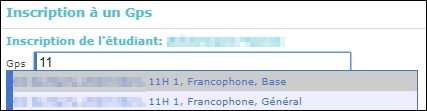
|
Le transfert ou l'inscription au semestre suivant ou à l'année suivante s'effectue sous le menu "Semestre suivant". Le type d'inscription décrit dans un semestre est particulièrement nécessaire si un nouveau cours a été créé à l'avance. |
Créer un-e nouvel-le élève
Les nouveaux élèves sont toujours importés dans ISA via l'exportation Primeo. Les élèves, qui ne sont pas enregistrés dans Primeo, doivent être enregistrés manuellement dans ISA. Cela s'applique en particulier aux élèves qui arrivent dans un cycle d'orientation du canton de Fribourg depuis un autre canton.
|
Les transferts des élèves entre deux cycles d'orientation ne sont pas effectués de cette manière (voir chapitre "Transfert d'un-e élève"). Il s'agit uniquement des élèves qui ne sont pas encore dans un CO. |
Pour entrer un nouvel-le élève, cliquez sur le bouton "Créer un élève" dans le menu "Dossier élève", sous-menu "Données de base".
Dans la nouvelle fenêtre qui apparaît, vous pouvez saisir les données personnelles de l'élève (1).
Si le registre cantonal possède déjà les informations personnelles de l'élève, il y aura un risque de doublon. Pour sauvegarder l'élève, cliquez sur "Enregistrer" (2).
Si la personne à créer correspond à une personne existante dans le registre cantonal, le système vous demandera si la personne à créer correspond à l'une des personnes déjà existantes.
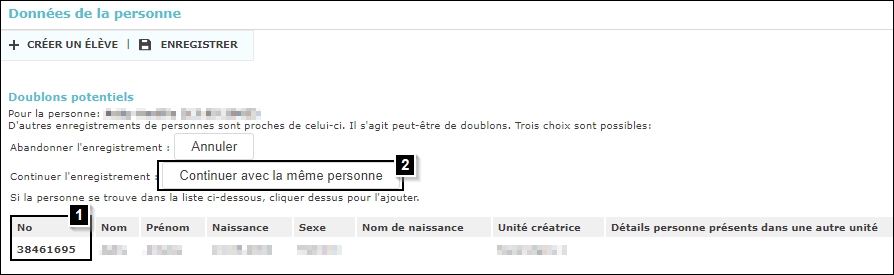
Si ISA trouve une personne qui correspond aux données saisies, il va vous le proposer à l'aide d'une liste. Si la personne que vous aimeriez ajouter fait partie de la liste, il vous suffit de cliquer sur le numéro de la personne (1). Si les deux personnes ne sont pas les mêmes, cliquez sur "Continuer avec la même personne" (2).
Transférer un-e élève
Le transfert d'un-e élève a lieu lorsqu'il y a un changement de résidence ou d'école. Dans ce cas, l'école principale transfère l'élève à l'endroit approprié (dans un autre CO, école privée, autre canton, étranger ...). L'école qui reçoit l'élève peut reprendre les données administratives, les notes, etc. et l'intégrer dans son école. Il est important que les deux écoles puissent retracer le parcours de formation de l'élève et voir les données qui ont été créées aux endroits respectifs.
Transfert et reprise d'un élève vers un autre CO
Si un-e élève quitte l'école, cliquez sur "transfert d'élève" (1) dans le menu "Dossier élève" dans le sous-menu "Données de base".

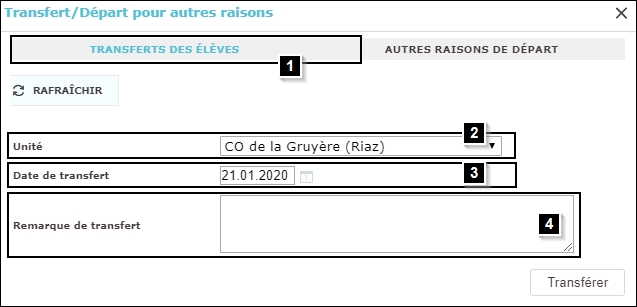
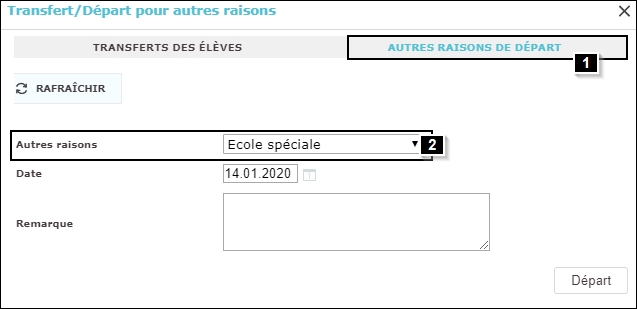
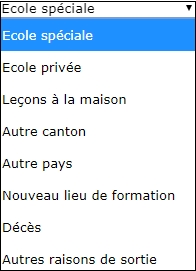
Dans la fenêtre qui apparaît, vous pouvez définir à partir de quand l'école destinataire peut prendre le contrôle des informations concernant l'élève. Dans le premier exemple, l'élève est transféré dans une autre école secondaire du canton (1). L'école appropriée doit être choisie dans la liste (2). Définissez ensuite la date à partir de laquelle la nouvelle école peut prendre en charge le contrôle des données (3) et, si nécessaire, vous pouvez y insérer des commentaires concernant le transfert (4).
Dans le deuxième exemple, l'élève n'est pas transféré dans un autre CO. Après avoir cliqué sur "autres raisons de départ" (1), vous pouvez sélectionner le motif dans la liste déroulante (2). Le reste du processus reste le même.
Si un transfert de CO à CO est effectué, l'école destinataire verra dans le menu "Accueil" que l'élève est prêt pour le transfert. L'école peut alors classer l'élève et lui fournir un GPS. Le symbole ![]() indique qu'il s'agit d'un élève transféré.
indique qu'il s'agit d'un élève transféré.