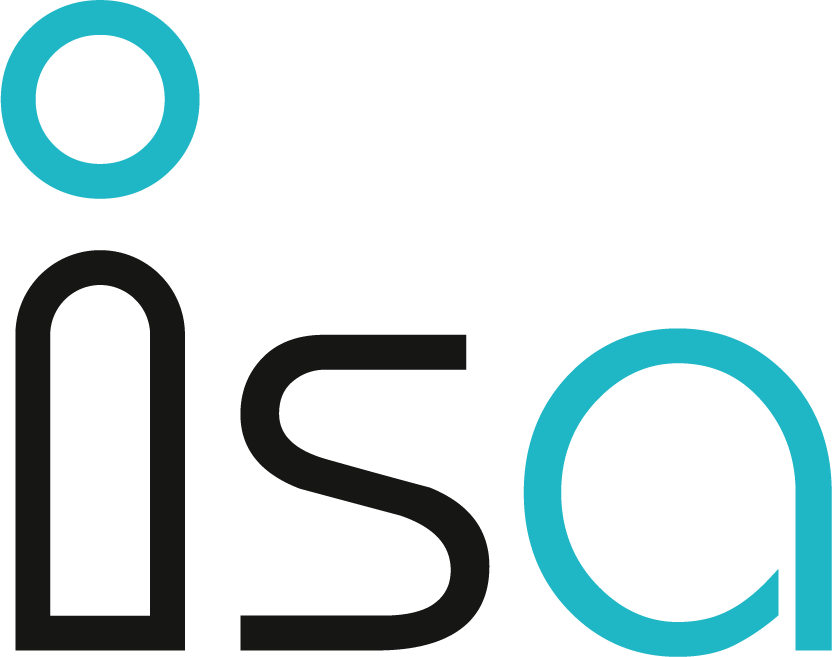Liste standard des élèves
Dans le menu "Élève", des listes d'élèves sont établies et un traitement en masse des élèves est effectué, comme l'importation en masse des photos des élèves. Les listes sont générées en fonction de l'année et semestre de formation (1), des classes (2) ou des transferts EPCO (3).
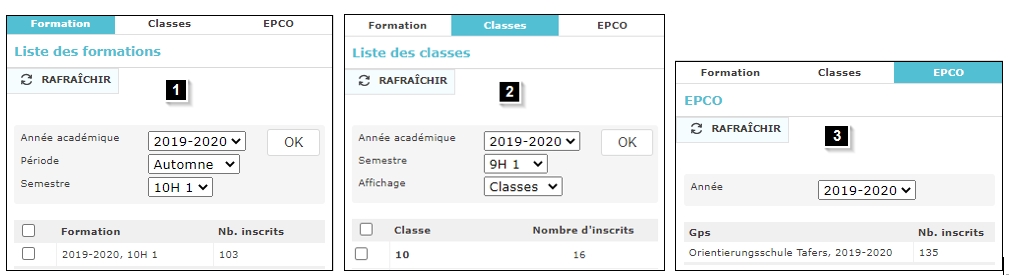
Générer un document
Une fonction pratique d'ISA est la création de documents pour un grand nombre d'élèves. Le processus est similaire au publipostage. Comme le document est généré à partir du menu "Elèves", la population cible peut être définie avec précision grâce aux nombreux filtres.
Un document peut par exemple être créé en quelques clics pour tous les élèves qui :
- sont dans une certaine année scolaire (2020 9H1)
- sont inscrits dans une classe/sous-classe/groupe/sous-groupes
- résident dans un lieu spécifique
- viennent à l'école avec les TPF
- souffrent d'allergies
- etc.
Ces documents peuvent également être envoyés directement au "Suivi" (voir "Suivi")
|
Les documents officiels, qui doivent être envoyés à tous les tuteurs légaux, sont générés automatiquement deux fois (avec l'adresse correspondante pour chaque parent) s'ils ne vivent pas dans le même ménage. |
Comme mentionné plus haut, les documents sont générés à partir des listes standards d'élèves. Vous trouverez ci-dessous (à titre d'exemple) la procédure à suivre pour informer les parents des élèves qui sont au conseil des élèves :
- Sélectionner la population en gros
Tout d'abord, la population doit être sélectionnée dans la cellule de gauche. Il peut s'agir des formations ou des classes/groupes. Il est également possible de sélectionner plusieurs éléments, par exemple les formations 9H 1, 10H 1 et 11H 1. - Affiner la sélection de la population
Par la suite, la population peut être affinée selon les besoins. Cela se fait grâce à la sélection de liste de la cellule du milieu. Si vous voulez, par exemple, informer tous les élèves représentés au Conseil des élèves, sélectionnez la liste "08 Conseil des élèves". Si vous voulez envoyer une information à tous les élèves, la liste sélectionnée ne joue aucun rôle. - Sélectionner le public cible
Grâce aux filtrage et au tri, vous pouvez sélectionner les destinataires finaux de votre message. Par exemple, l'affichage peut être réduit aux élèves ayant la réponse "Oui" sous "Membre du conseil des étudiants". Ensuite, vous pouvez sélectionner les élèves manuellement (en cliquant sur la case dans la deuxième colonne) ou sélectionner tous les élèves affichés en même temps (cliquez sur la case dans la barre de titre du tableau). - Afficher les documents
Si ce n'est pas déjà le cas, vous pouvez affichez les documents disponibles en cliquant sur le bouton "Documents" en haut de l'écran. Une cellule apparaît dans la cellule droite et vous montre les documents disponibles. - Générer un document
Pour générer un document, la population cible doit être glissée et déposée sur le document. Il existe deux possibilités (en fonction du nombre d'élèves sélectionnés) :
(1) Un seul élève : Glisser-déposer la croix de la première colonne de l'élève vers le document.
(2) Plusieurs élèves : Glisser-déposer la croix de la barre de titre vers le document.
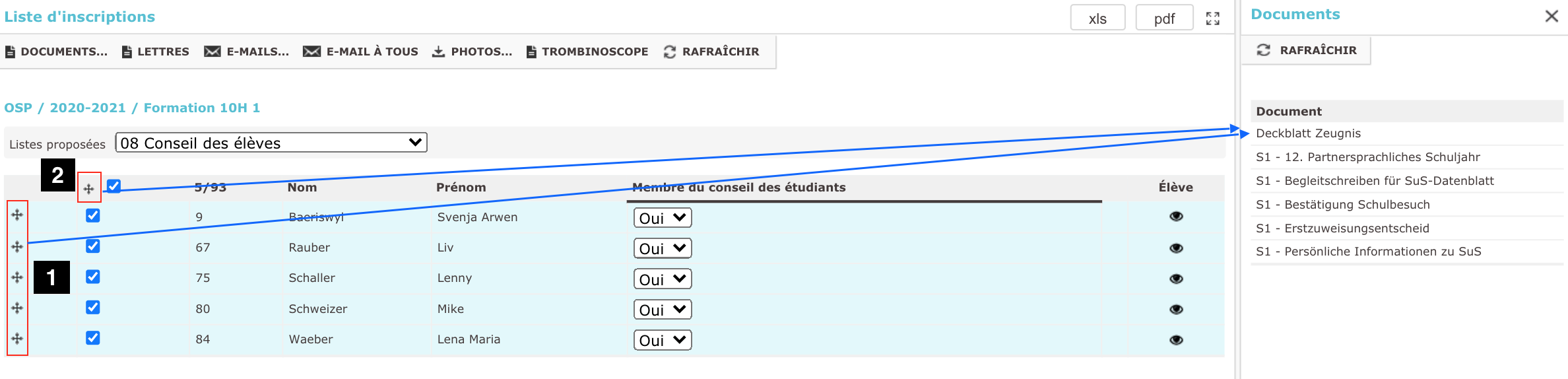
- Créer un suivi
La dernière étape consiste à choisir si le document doit ou non figurer dans le "Suivi" de l'élève (1). Le document peut alors être créé individuellement (2) ou alors pour tous en même temps (3)
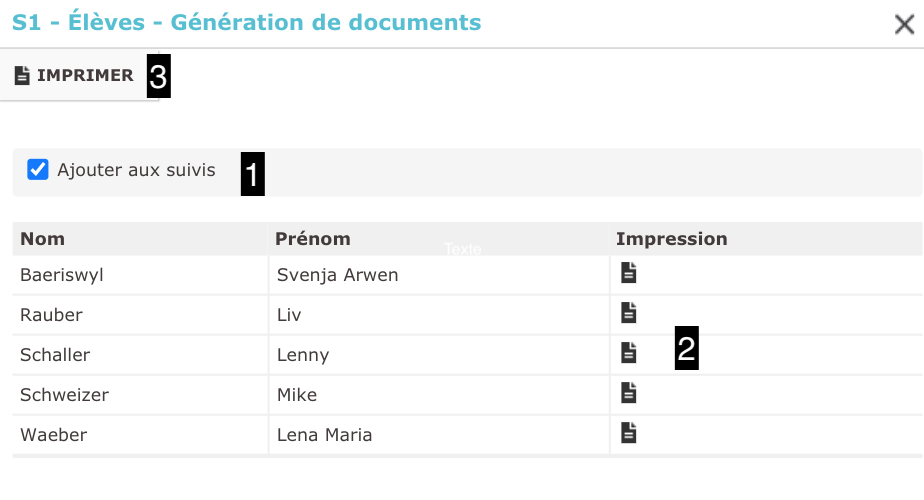
Envoi d'un e-mail avec modèle
Comme pour la génération de document, il est possible d'envoyer des e-mails depuis ISA. Vous trouverez ci-dessous quelques avantages et désavantages de l'envoi via ISA par rapport à un client de messagerie électronique :
| Avantage | Désavantage |
|
- Contenu dynamique grâce à l'utilisation de variables |
- Création d'un modèle d'e-mail nécessaire (voir "Modèle d'e-mail") |
|
- Peut être sauvé dans le suivi |
- Fonctionnalité limitée par rapport au client de messagerie électronique |
Les premières étapes de l'envoi d'un courrier électronique sont les mêmes que pour la génération d'un document (voir. "Générer un document"):
- Sélectionner la population en gros
- Affiner la sélection de la population
- Choisir le public cible
- Afficher les modèles d'e-mail disponibles
- Ouvrir l'aperçu de l'e-mail
Les actions suivantes sont disponibles :- Double symbole de l'avion en papier
Envoi en masse des e-mails - Crayon
Personnaliser l'e-mail pour la personne sélectionnée - Symbole de l'avion simple
Envoi de l'e-mail à la personne sélectionnée - Crochet
Exclure/inclure l'élève dans l'envoi - Modifier la sélection
L'élève en gris est actuellement sélectionné. Un autre élève peut être sélectionné en cliquant sur son nom.
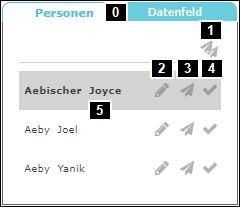
- Double symbole de l'avion en papier
- Lancer l'envoi des e-mails.
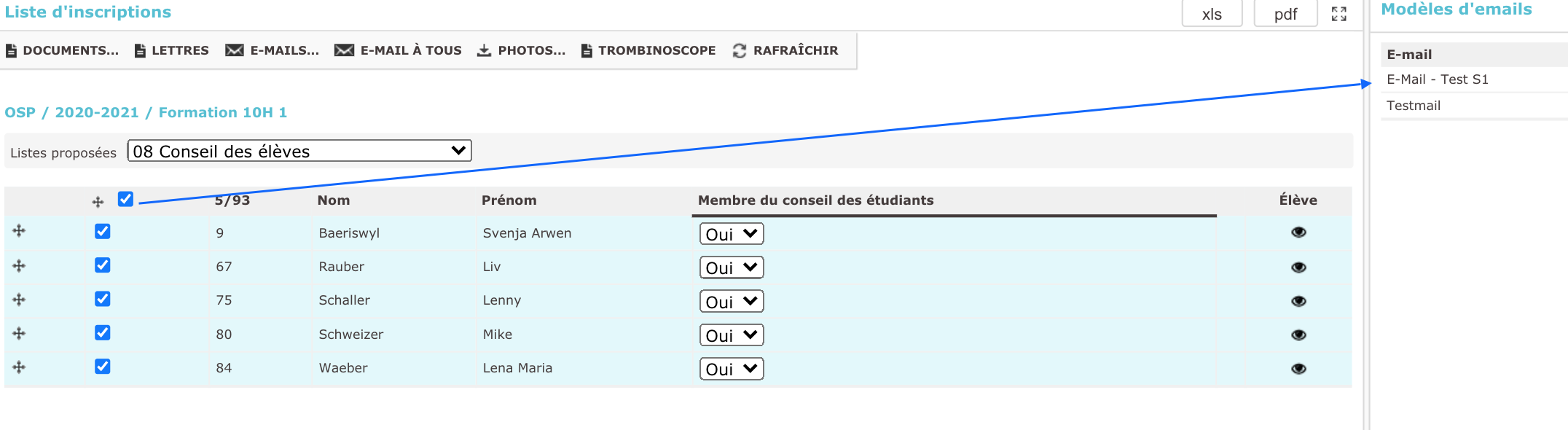
Trombinoscope
Le trombinoscope permet d'afficher la photo et le nom des élèves sélectionnés.
En combinaison avec les fonctionnalités de base des listes standards, les scénarios suivants, par exemple, peuvent être réalisés :
Montrer tous les élèves qui...
- ont droit au transport payé et ont besoin d'un abonnement TPF
- sont dans le Conseil des élèves
- appartiennent à une confession particulière
- font partie du programme SAF
- sont dans une année de programme particulière
- résident dans la commune XY
- etc.
Les étapes suivantes sont nécessaires pour paramétrer le trombinoscope :
- Sélection de la population à l'aide des filtres disponibles (cellule de gauche)
- (Facultatif) Filtrage/triage des élèves en fonction des critères propres
- Sélection des élèves qui doivent apparaître dans le trombinoscope
- Cliquer sur le bouton "Trombinoscope"
Propriétés du trombinoscope
|
Format |
|
|
Saut de page |
En fonction de la population sélectionnée (classe, semestre) |
|
Triage |
Dans une "Catégorie" (classe, semestre), les élèves sont affichés par ordre alphabétique. |
|
Affichage |
Pour chaque élève, la photo, le nom et prénom sont affichés. |
Traitement de masse : effectuer une première attribution
L'une des premières étapes de la préparation d'une année scolaire consiste à enregistrer les résultats des élèves du 9H en transfert et les premières décisions d'attribution. Il faut sélectionner l'onglet "EPCO" (1). Dans la cellule de droite, la liste "Données académiques" affiche les données concernant le transfert des élèves (indicateurs (2), notes (3), total points (4), allocation initiale CO (5) et allocation initial définitif CO (6). Le total des points (4), l'indicateur D, (5) et (6) doivent être enregistrés par le CO avant la classification. Toutes les valeurs sont disponibles dans le menu "Répartition par classe" après l'enregistrement.

Traitement de masse : importation des photos
Les photos des élèves peuvent être importées via le menu "Dossier élève". Dans le menu "Élèves", avec la liste "Données académiques", il est possible d'importer des photos du nombre voulu d'élèves. En cliquant sur "Photos" (1), une zone apparaît dans la cellule droite où vous pourrez stocker des images. Les fichiers d'images doivent être nommés avec l'Id ICE de l'élève.
|
Afin d'éviter le post-traitement des photos et de ne pas dépasser la taille maximale de 10 Mo, il est conseillé d'importer les images avec une résolution de 272 x 340 pixels. |

Ensuite, la liste "01 Données académiques" indique les élèves pour lesquels un fichier image a été importé (2). Pour cela, il est nécessaire de sélectionner un semestre dans la section "EP-CO" de la cellule gauche.

|
Les portraits d'élèves peuvent également être téléchargés par les enseignants dans le "Portail des enseignants". |
Traitement de masse : adresses des parents
Si les adresses des parents correspondent, elles peuvent être liées dans un traitement de masse dans le menu "Élèves". Pour ce faire, la liste "2 - Communication" doit être activée.

Les adresses déjà liées sont colorées en bleu (2). Si les adresses correspondent, vous pouvez les relier en cliquant sur le symbole noir ![]() (1). Un clic supplémentaire sur le symbole entraînera une nouvelle "dissociation".
(1). Un clic supplémentaire sur le symbole entraînera une nouvelle "dissociation".