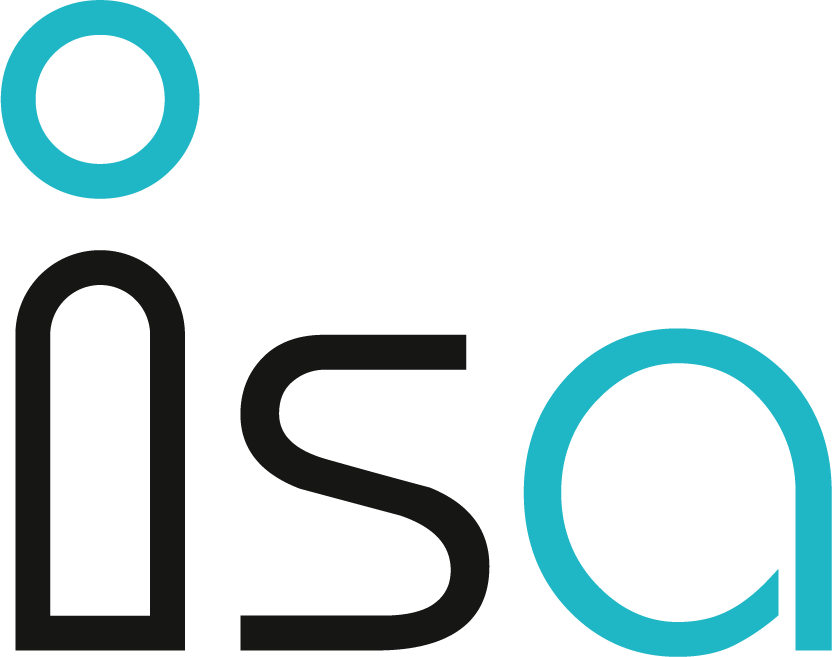En cas de changement de nom d'un-e de vos collaborateur-trice, vous pouvez changer sous "Nom usuel" et ça changera dans vos contacts Outlook. Pour que ça change sur l'adresse email, il faut contacter le SITel via https://serviceclient.fr.ch
/!\ Les comptes sont créées à 3h du matin et à 14h. De ce fait, si vous créez un compte à 10h, il faut attendre 14h avant de pouvoir générer le passeport. De plus, pour générer un compte, il est primordial que la personne ait le rôle "Enseignant", "Administration" ou "Externe" malgré le fait que ce soit un logopédiste par exemple. /!\
Gestion des identités numériques (GidEDU)
Dans cette page, vous apprenez à comment gérer les identités numériques pour les collaborateurs de votre établissement :
- Créer une nouvelle personne
- Attribution de l'établissement
- Gestion des données affichées dans le carnet d'adresses M365
- Gestion des rôles
- Gestion des étiquettes
- Générer le passeport
1. Créer une nouvelle personne
La création d'une nouvelle personne se fait en plusieurs étapes. Il faut d'abord vous rendre sur le registre cantonal RegEDU.
RegEDU
La plateforme RegEDU vous permet d'obtenir plusieurs informations sur votre nouveau collaborateur. Pour y accéder, il vous suffit de vous connecter avec votre login @edufr à cette adresse : https://appls.edufr.ch/refedu/#!/recherche
Une fois arrivé sur RegEDU, vous pouvez utiliser les champs de saisie pour rechercher la personne souhaitée en utilisant les critères suivants :
- Numéro AVS (1)
- Nom (ou une partie du nom)
- Prénom (ou une partie)
- Date de naissance
- Genre
Il n'est pas obligatoire de remplir tous les champs. Par exemple, si le numéro AVS est disponible, une vérification supplémentaire du prénom/nom suffit pour identifier la personne de manière unique.
Cliquez ensuite sur "Enter" ou sur la loupe. La personne apparaît dans la liste.
Il faut vérifier la colonne "Info/Actions" qui vous indique si la personne est présente, ou non, dans le RegEDU (2). Si elle est présente, on trouvera ce symbole : , ce qui indique que la personne peut être liée et gérée dans ISA.
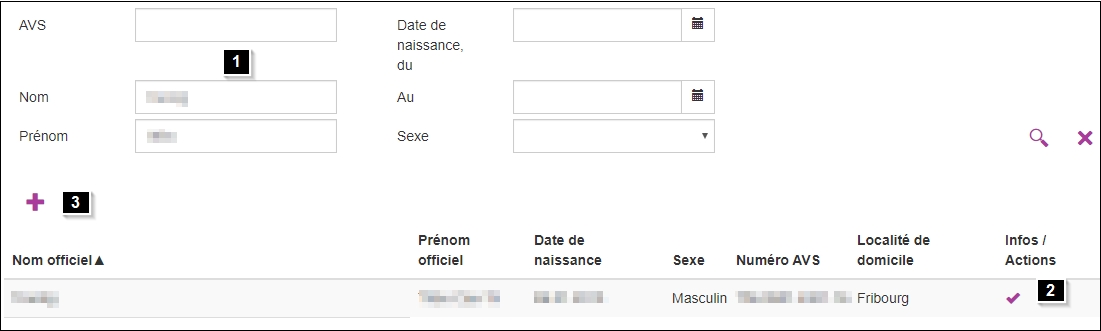
Si la personne n'existe pas, vous devez cliquer sur le symbole de la croix, ci-dessus, au point (3). Une nouvelle fenêtre apparaît. Il vous suffit d'inscrire les informations personnelles de la personne et d'enregistrer. Les données utilisées doivent être suffisantes et provenir de sources sûres (il est fortement recommandé de déterminer le nom et prénom officiels en utilisant une carte d'identité ou un passeport).
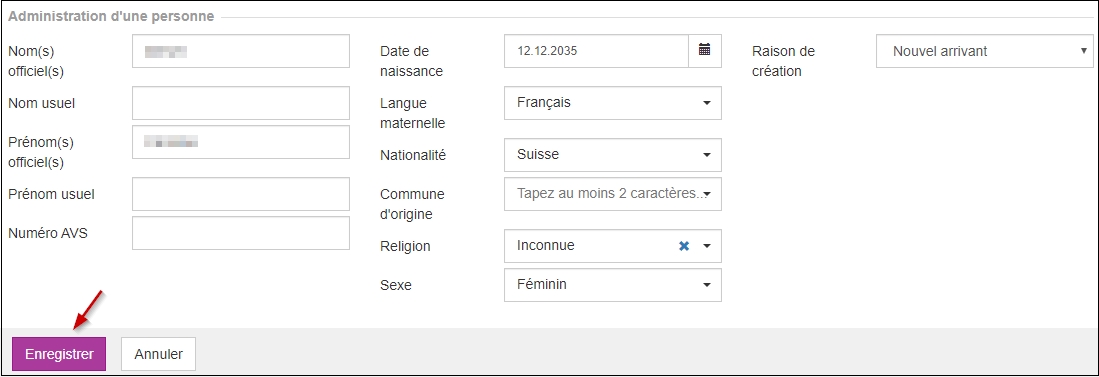
|
Afin de pouvoir continuer à bénéficier d'une excellente qualité de données à l'avenir, il est demandé à toutes les personnes de saisir les données correctement et complètement. Les exemples suivants sont à éviter à tout prix :
Afin d'éviter les erreurs, veuillez vérifier à nouveau les données avant de les confirmer. |
|
La langue standard de RegEDU est le français. Toutefois, la langue d'affichage peut être modifiée dans le coin supérieur droite de la fenêtre. |
|
Tout comme dans ISA, il existe une version QA dans RegEDU. Cette version est utilisée automatiquement lorsque le lien d'ISA-QA est ouvert. L'environnement QA de RegEDU est facilement reconnaissable par la bannière orange portant l'inscription QA dans le coin supérieur gauche de la fenêtre. |
ISA
Une fois que la personne est bien liée et/ou créée dans le RegEDU, vous devez vous rendre sur le site d'ISA où se trouve la fonctionnalité pour gérer les identités numériques : https://appls.edufr.ch/isaweb/.
Une fois que vous y êtes, vous vous retrouverez sur cette page :
La cellule de gauche (1) vous permet de rechercher/créer des personnes, des étiquettes ou des rôles. La cellule du milieu (2) vous permet d'éditer un des onglets sélectionné à droite. La cellule de droite (3) vous permets de recherches des étiquettes, rôles, établissements et personnes afin de les lier à la personne.

Création d'une personne
Pour créer une nouvelle personne, il vous suffit de cliquer sur "Créer une nouvelle personne" (1) et d'insérer les informations relatives à cette dernière (2). Il vous suffit, généralement, d'inscrire seulement le nom, prénom, la date de naissance et la langue de correspondance de la personne.
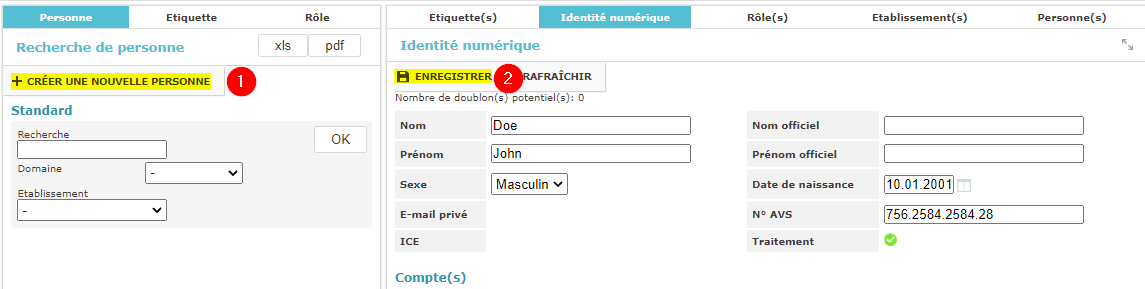
Une fois que les informations sont renseignées, il vous suffit de cliquer sur "Enregistrer".
Ensuite, il vous suffit de cliquer sur "Lier au référentiel" (si la personne a déjà été liée au référentiel, le bouton n'apparaît pas et vous pouvez directement passer à l'étape "Attribution de l'établissement").
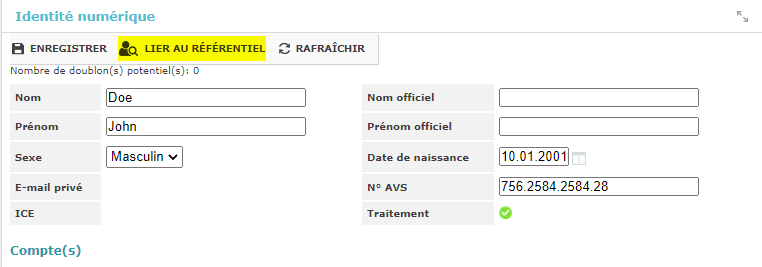
Un pop-up apparaît alors avec les suggestions des personnes présentes dans RegEDU et qui sont "similaires" à la personne nouvellement créée. Si plusieurs personnes sont proposées, assurez-vous de relier la bonne personne (sur la base des données affichées).
|
Il est important de s'assurer que la personne dans RegEDU corresponde à la personne dans ISA. Pour cela, il est obligatoire que l'une des conditions suivantes soit remplie pour que le lien soit créé:
Si vous n'êtes pas sûr, contactez le centre de compétences Fritic. |
Si les personnes peuvent être considérées comme identiques (cf. encadré), un clic sur le nom de la personne dans le popup peut être utilisé pour créer le lien. La personne est ensuite indiquée dans le dossier comme étant "liée".
Si vous avez oublié d'aller sur RegEDU avant, vous pouvez le faire depuis ce pop up en cliquant sur "Créer la personne dans le référentiel RegEDU" et vous serez rediriger sur le site du registre cantonal pour créer la personne (cf. "RegEDU").

Comme vous pouvez le constater les informations comme nom et prénom officiel, n° AVS, sexe et l'ICE sont remplis automatiquement.
Pour finir, il vous suffit de cliquer sur "Créer un compte EDU".
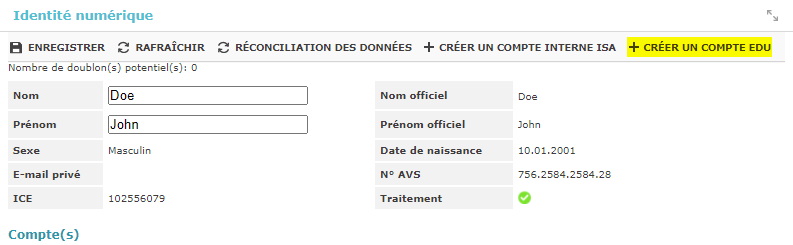
Il se peut qu'il y ait des doublons parfaits. C'est-à-dire que la personne a déjà été créée une fois. Dans ce cas, vous avez les possibilités suivantes :
- Cliquer sur "Annuler" (1) et rechercher la personne déjà inscrite dans le système.
- Cliquer sur le n° de la personne (2) que vous souhaitez créer. Cette option est possible lorsque l'une des personnes proposées correspond avec certitude à la personne que vous venez d'inscrire (le nom, prénom et date de naissance correspondent).
- Lorsqu'il existe un doublon car les deux personnes ont le même nom et prénom (mais une autre date de naissance par exemple), vous devez cliquer sur "Continuer avec la même personne" (3). Le programme gère automatiquement l'adresse email pour éviter que les deux personnes aient la même adresse.
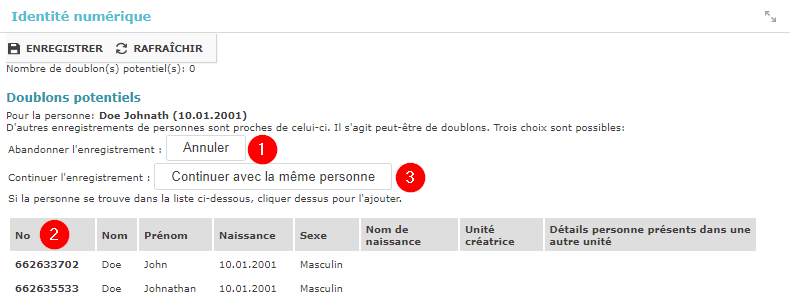
2. Attribution de l'établissement
Une fois que vous avez créer la personne, vous pouvez attribuer l'établissement dans laquelle la personne travaille. Recherchez et sélectionnez la personne depuis la cellule de gauche (1). La personne apparaîtra dans le cellule du milieu (2). Dans la cellule de droit, sélectionnez "Etablissement(s)" (3) et choisissez votre établissement. Une personne peut avoir plusieurs établissements.
Pour attribuer l'établissement, cliquez sur le symbole et glisser dans la zone bleu de la cellule du milieu.
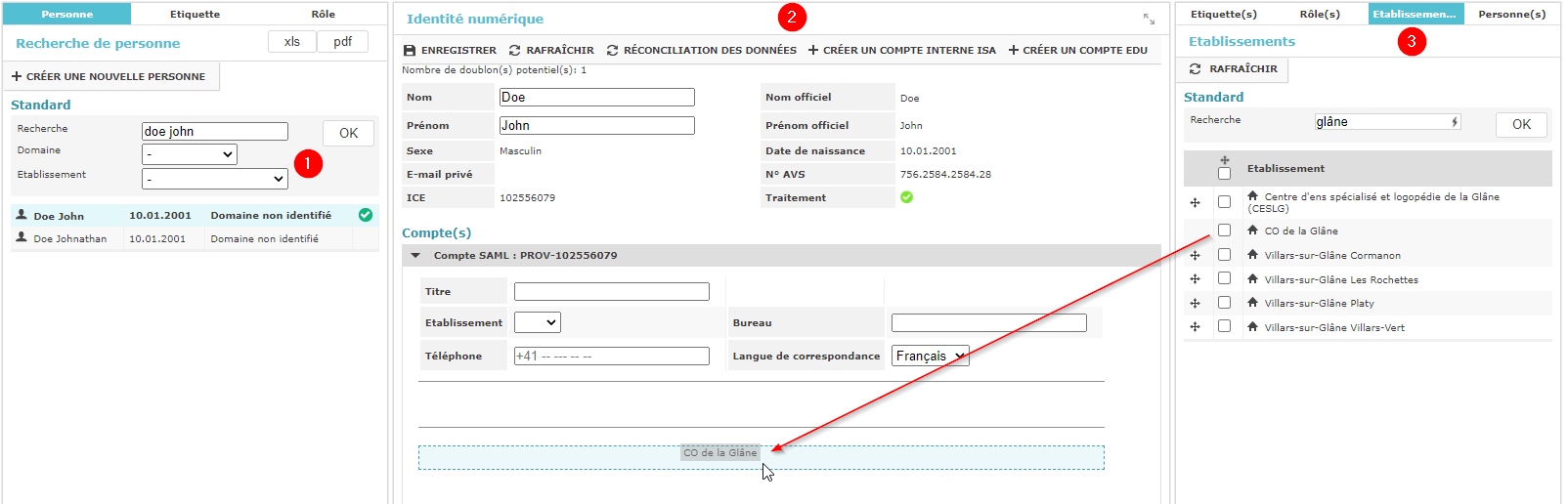
3. Gestion des données affichées dans le carnet d'adresses M365
Au niveau du compte, il y a des données qui vont être remontées au niveau de la fiche du carnet d'adresses M365:
- Le titre, la fonction de la personne dans l'école (enseignant, concierge, psychologue, etc.).
- L'établissement principal qui sera affiché comme entité à laquelle le compte appartient. Si la personne est sur plusieurs établissements, il est possible de choisir celui qui sera affiché.
- Le bureau (le numéro ou l'emplacement de celui-ci).
- Le numéro de téléphone que la personne veut afficher dans son contact Outlook (visible par tous les contacts M365, @studentfr.ch et @edufr.ch).
- La langue du compte M 365 (français ou allemand).
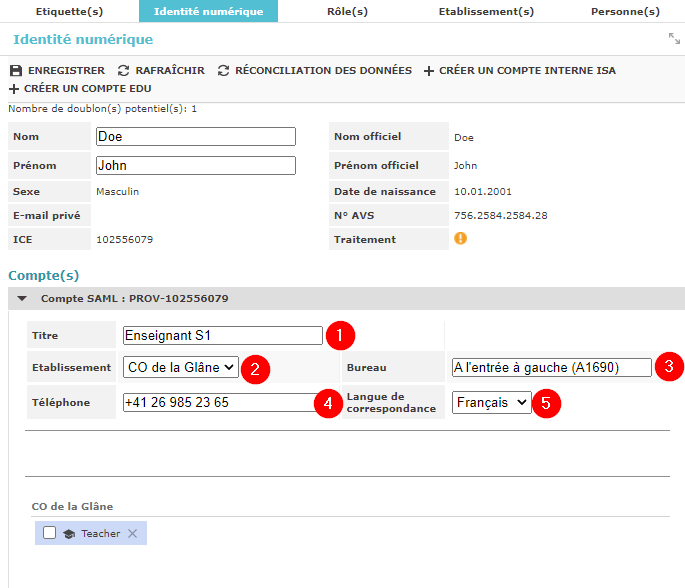
4. Gestion des rôles
Création d'un rôle
Vous avez la possibilité de créer des rôles pour votre établissement. Les rôles vous permettent d'identifier si la personne est enseignante, thérapeute, concierge, etc. Il existe deux rôles différents : rôles cantonaux et locaux. Les cantonaux sont les rôles disponibles pour tous, comme "enseignant", et les locaux sont les rôles propres à votre établissement. Une personne peut avoir plusieurs rôles.
Dans la cellule de gauche, vous trouverez l'onglet "Rôle" et sous cet onglet "Créer un nouveau rôle". Dans la cellule du milieu, vous pouvez entrer diverses informations.
Information a inscrire dans la cellule du milieu :
- Titre : Nom du rôle.
- Description : Description du rôle.
- Etablissement : L'établissement dans laquelle vous travaillez ou dans lequelle vous souhaitez créer le rôle si vous en avez plusieurs.
- Propriétaire : Nom et prénom de la personne qui crée le rôle.
- Local : À cocher si c'est un rôle interne, créé pour votre établissement uniquement. Sinon, il sera disponible pour tout le canton.
- Visible : À cocher si vous souhaitez que le rôle apparaisse dans la liste des rôles. Si cette cache n'est pas cochée, vous devrez rechercher les rôles sous "intitulé" dans le cellule de droite.
Une fois que vous avez rentré les diverses informations, il vous suffit de cliquer sur le bouton "Enregistrer".
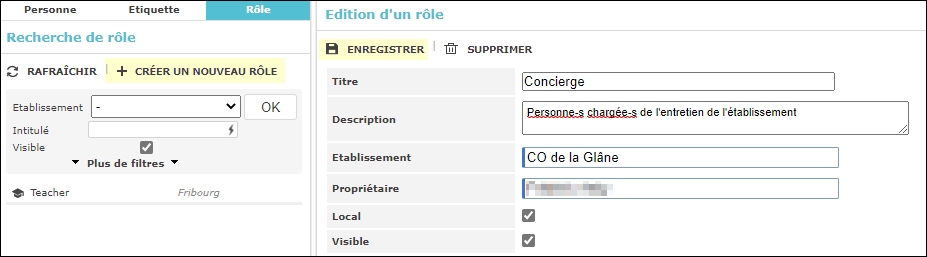
Suppression d'un rôle
Vous pouvez à tout moment supprimer un rôle local. Recherchez le rôle dans la cellule de gauche, sélectionnez ce dernier et cliquez sur le bouton "Supprimer".
Attribuer un rôle
L'attribution du rôle est identique à l'attribution des établissements. Sélectionnez "Rôle(s)" dans la cellule de droite et glisser le rôle désiré. Vous pouvez ajouter plusieurs rôles.
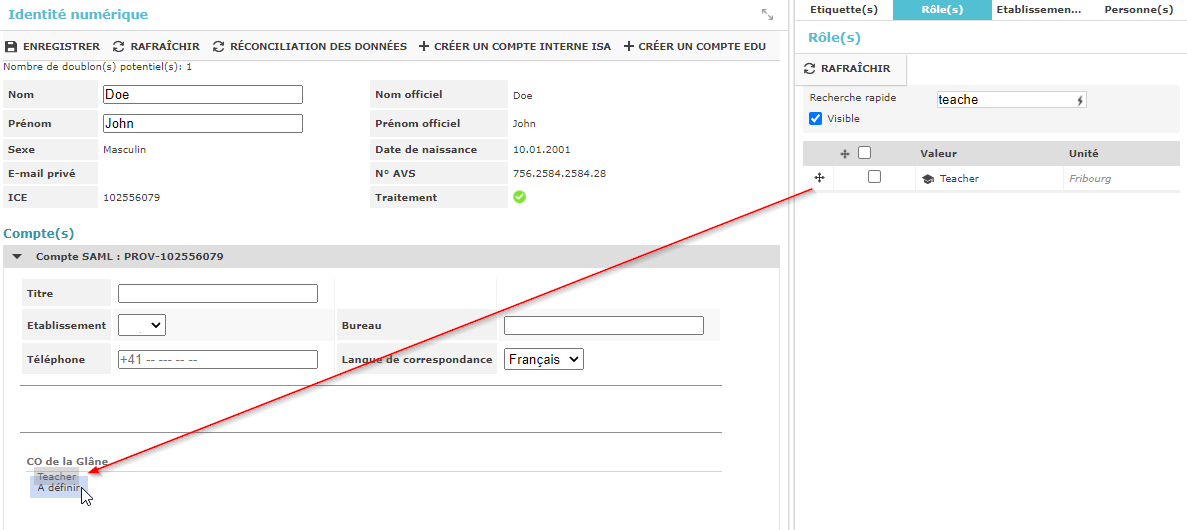
5. Gestion des étiquettes
Les étiquettes vous permettent de préciser le rôle d'une personne. Une étiquette peut être une discipline scolaire, le nom d'une classe, etc. Grâce aux étiquettes, une adresse e-mail générique va se créer. Vous pourrez avec cette adresse générique, écrire à toutes les personnes à qui vous avez attribué cette étiquette.
Création d'une étiquette
Rendez-vous dans la cellule de gauche et cliquer sur "Créer une étiquette". Dans la cellule du milieu, vous devez entrer diverses informations :
- Titre : Nom de la classe, de la matière ou autre
- Description : Description du rôle
- Etablissement : Nom de l'établissement
- Local / Cantonal : Cochez local si vous souhaitez créer une étiquette propre à votre établissement et cantonal pour que ce soit visible dans tous les établissements
- Propriétaire : Le nom de la personne qui souhaite créer l'étiquette
Pour finir, cliquez sur "Enregistrer".
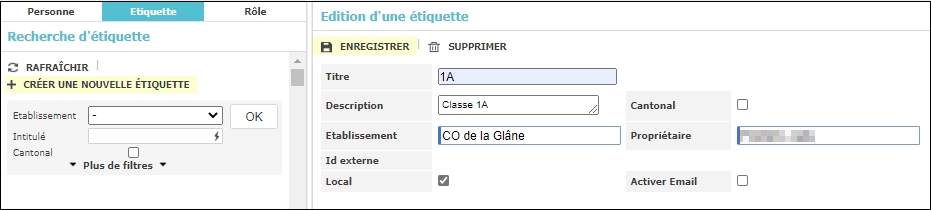
Une étiquette peut contenir plusieurs autres étiquettes. Par exemple vous pouvez avoir une classe principale et des sous-classe.
Pour ce faire, sélectionnez l'étiquette que vous souhaitez dans la cellule de gauche. Faites ensuite glisser la "sous-étiquette" de la cellule de droite dans la zone bleue de la cellule du milieu.
Pour envoyer un email générique à toutes les personnes possédant cette étiquette, cliquer sur "E-mail de l'étiquette". Une fenêtre apparaitra et vous pourrez écrire le corps du message.
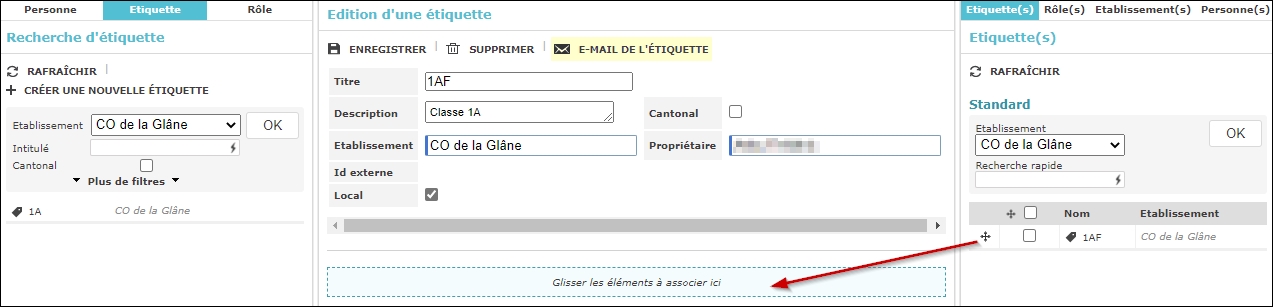
6. Générer le passeport
Une fois que vous avez réalisés ces étapes, recherchez la personne et cliquez sur "Générer passeport". Un PDF s'ouvrira avec une adresse email et un mot de passe, qui ont été générés automatiquement. Vous pouvez ensuite distribuer ces informations à la personne concernée.
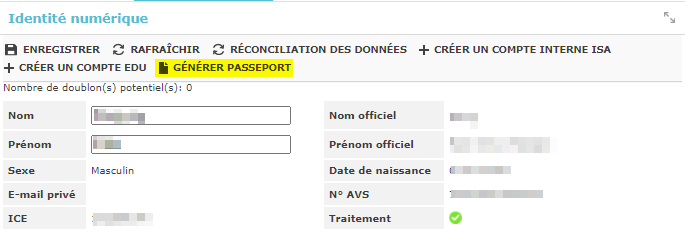
|
La personne doit d'abord suivre les instructions pour avoir accès au compte de courrier électronique. N'envoyez pas le passeport à la nouvelle adresse électronique. Vous pouvez l'envoyer par poste ou par voie électronique sur une autre adresse (ou vous pouvez imprimer le document et le remettre à la personne. |