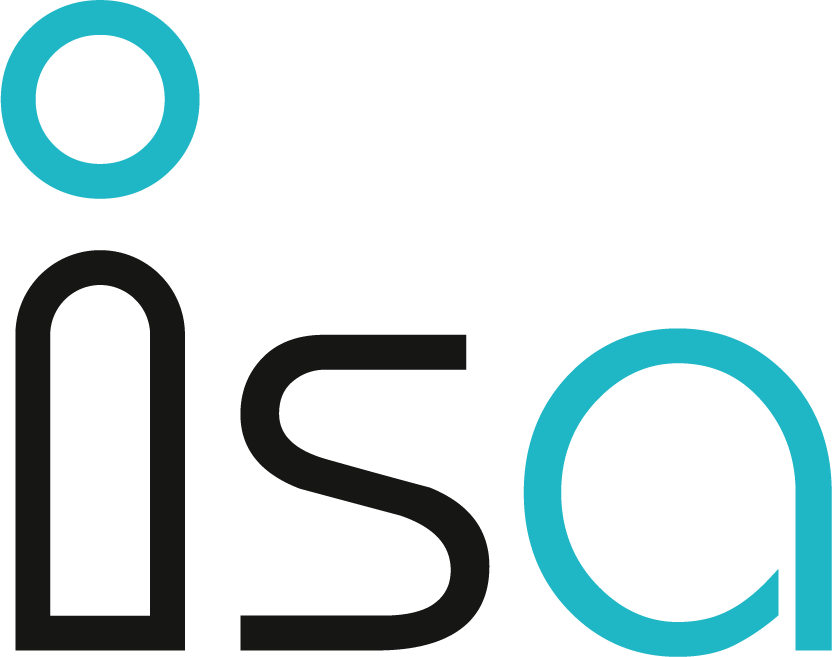/!\ Die Konten werden um 3:00 Uhr morgens und 14:00 Uhr erstellt. Wenn Sie also um 10:00 Uhr morgens ein Konto erstellen, müssen Sie bis 14:00 Uhr warten, bevor Sie den Computerpass generieren können. Darüber hinaus ist es zur Erstellung eines Kontos unerlässlich, dass die Person die Rolle "Teacher", "Admin" oder "Extern" hat, obwohl sie z.B. Sprachtherapeut-in ist. /!\
Digitale Identitätsverwaltung (GidEDU)
Auf dieser Seite erfahren Sie, wie Sie digitale Identitäten für die Mitarbeitenden in Ihrer Institution verwalten können. Sie können:
1. Eine neue Person erstellen
2. Person einer Schule zuweisen
3. Verwaltung der Angaben im Adressbuch von M365
4. Verwaltung der Funktionen
5. Verwaltung der Etiketten
6. Computerpass erzeugen
1. Eine neue Person erstellen
Die Erstellung einer neuen Person erfolgt in mehreren Schritten. Zuerst müssen Sie zum RegEDU, dem kantonalen Register, gehen.
RegEDU
Die RegEDU-Plattform (vgl. RegEDU) ermöglicht es Ihnen, verschiedene Informationen über Ihren neuen Mitarbeitenden zu erhalten. Um darauf zuzugreifen, melden Sie sich einfach unter folgender Adresse an: https://appls.edufr.ch/refedu/#!/recherche
In RegEDU angekommen, kann mithilfe der Eingabemaske die gewünschte Person anhand folgender Kriterien gesucht werden:
- AHV-Nummer (1)
- Name (oder einen Teil davon)
- Vorname (oder einen Teil davon)
- Geburtsdatum (von - bis)
- Geschlecht
Es müssen nicht zwingend alle Felder ausgefüllt werden. Wenn beispielsweise die AHV-Nummer vorhanden ist, dann reicht ein zusätzlicher Check auf Vorname/Nachname aus, um die Person eindeutig zu identifizieren.
Mit einem Klick auf die Lupe (oder der "Enter"-Taste" auf der Tastatur) startet die Suche. Wenn die gesuchte Person bereits im RegEDU vorhanden ist, dann wird sie in der Liste erscheinen.
Anhand der Spalte "Informationen / Aktionen" können Sie erkennen, ob die Person im RegEdu (2) vorhanden ist oder nicht. Wenn die Person vorhanden ist, finden Sie dieses Symbol:, was darauf hinweist, dass die Person in ISA verknüpft und verwaltet werden kann.
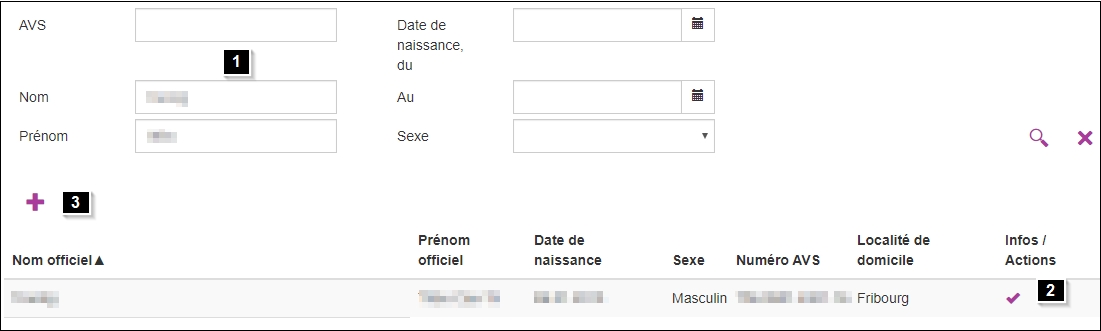
Wenn die Person nicht existiert, müssen Sie auf das Kreuz-Symbol klicken . Es erscheint ein neues Fenster mit den Angaben der Person. Geben Sie einfach die persönlichen Daten der Person ein und speichern Sie die Informationen. Die verwendeten Daten müssen ausreichend sein und aus zuverlässigen Quellen stammen (es wird dringend empfohlen, den offiziellen Vor- und Nachnamen anhand einer Identitätskarte oder einem Pass festzustellen).
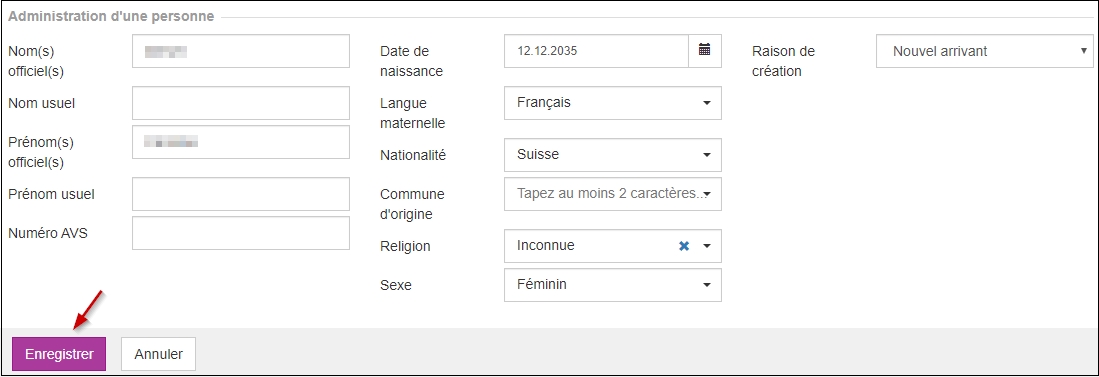
|
Um auch in Zukunft von einer ausgezeichneten Datenqualität profitieren zu können, werden alle Personen gebeten, die Daten korrekt und komplett einzutragen (nach bestem Wissen und Gewissen). Folgende Beispiele sind unbedingt zu vermeiden:
Um Fehler vorzubeugen, wird darum gebeten, die Daten vor dem Bestätigen nochmals zu überprüfen. |
|
Die Standardsprache in RegEDU ist französisch. Die Anzeigesprache kann allerdings in der rechten oberen Fensterecke geändert werden. |
|
Genau wie bei ISA, existiert auch im RegEDU eine QA-Version. Diese wird automatisch verwendet, wenn der Link aus ISA-QA geöffnet wird. Die QA-Umgebung in RegEDU ist leicht erkennbar am orangen Banner mit der Aufschrift QA in der oberen linken Fensterecke. |
ISA
Sobald die Person mit dem RegEdu verlinkt wurde, können Sie sich in ISA-Seite unter folgendem Link einloggen: https://appls.edufr.ch/isaweb/.
Dort landen Sie auf folgender Seite:
Im linken Rahmen (1) können Sie nach einer Person, Etikette oder Funktion suchen. Im mittleren Rahmen (2) können Sie die Informationen anschliessend bearbeiten. Im rechten Rahmen (3) können ebenfalls Etiketten, Funktionen, Schulen oder Personen gesucht werden, um diese mit der ausgewählten Ressource (Person, Etikette oder Funktion) zu linken.

Erfassen einer neuen Person
Um eine neue Person zu erfassen, klicken Sie auf die Schaltfläche "Eine neue Person erstellen" (1) und erfassen Sie sämtliche Personendaten (2). Zwingend erforderlich sind ausschliesslich die Informationen Name, Vorname, Geburtsdatum und Korrespondenzsprache.
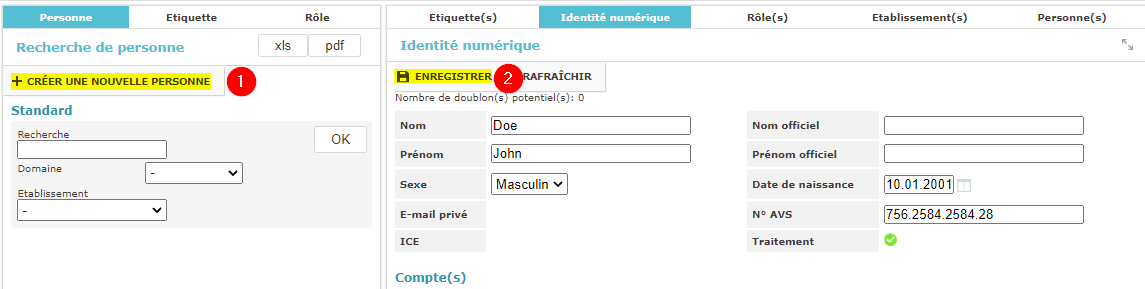
Um die Eingaben zu speichern, klicken Sie auf die Schaltfläche "speichern".
Anschliessend klicken Sie auf die Schaltfläche "Mit RegEDU verbinden", um die Person mit dem RegEDU zu verlinken (wenn die Person bereits mit RegEDU verknüpft ist, erscheint die Schaltfläche nicht und Sie können direkt zum Schritt "Person einer Schule zuweisen" gehen).
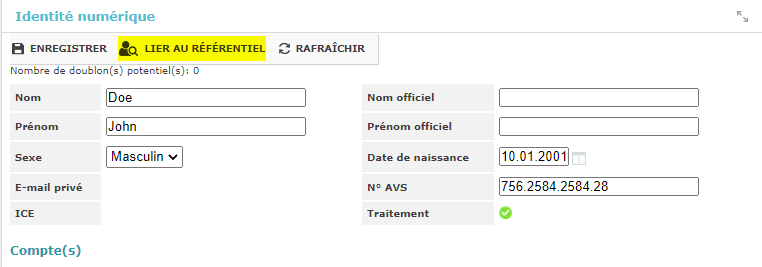
Nun erscheint ein Pop-Up-Fenster mit Vorschlägen von Personen, welche im RegEDU vorhanden sind und der neu erstellten Person "ähnlich sind". Sollten mehrere Personen vorgeschlagen werden, vergewissern Sie sich, dass Sie die richtige Person linken (anhand der angezeigten Daten).
|
Nun gilt es sicherzustellen, dass die Person im RegEDU der Person in ISA entspricht. Hierfür ist es zwingend erforderlich, dass eine der folgenden Konditionen erfüllt ist, damit der Link erstellt werden darf:
Sollten Sie sich nicht sicher sein, dann wenden Sie sich an die Fachstelle Fritic. |
Wenn die Personen als identisch (vgl. Textbox) anzusehen sind, dann kann mit einem Klick auf den Namen der Person im Popup geklickt werden, um die Verlinkung herzustellen. Die Person wird ab sofort im Dossier als "gelinkt" angezeigt.
Wenn Sie die Person nicht vorher bereits in RegEDU angelegt haben, können Sie es jetzt tun mit einem Klick auf die Schaltfläche "Legen Sie die Person im RegEDU an". Sie werden dann ins RegEDU weitergeleitet (folgen Sie den Anweisungen hier).

Sobald die Person korrekt verlinkt ist, werden einige Felder als "nicht mehr veränderbar" angezeigt. Dies liegt daran, dass diese Felder aus dem RegEDU stammen.
Zum Schluss, klicken Sie auf die Schaltfläche "Ein EDU-Konto erstellen".
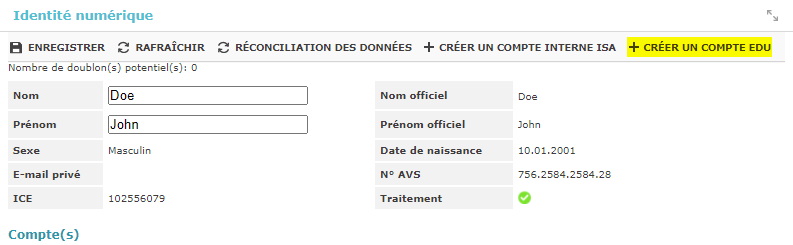
Es kann sein, dass potenzielle Duplikate vom System erkannt werden. Dies bedeutet, dass die Personen bereits erstellt wurden. In diesem Fall haben Sie folgende Möglichkeiten:
- Abbrechen (1) - Sie können den Vorgang abbrechen und die bereits im System erfasst Person suchen.
- Person übernehmen (2) - Mit einem Klick auf die Nummer (erste Spalte), kann die Person gelinkt werden. Dies ist dann nötig, wenn eine der vorgeschlagenen Personen sicher Ihrer neu erfassten Person entspricht. Dies ist genau dann der Fall, wenn Name, Vorname und Geburtsdatum übereinstimmen.
- Mit Person weiterfahren (3) - Sie können auch mit der von Ihnen erfassten Person weiterfahren. Dies sollten Sie tun, wenn keine der vorgeschlagenen Personen der von Ihnen erfassten Person entspricht, da beispielsweise das Geburtsdatum nicht übereinstimmt.
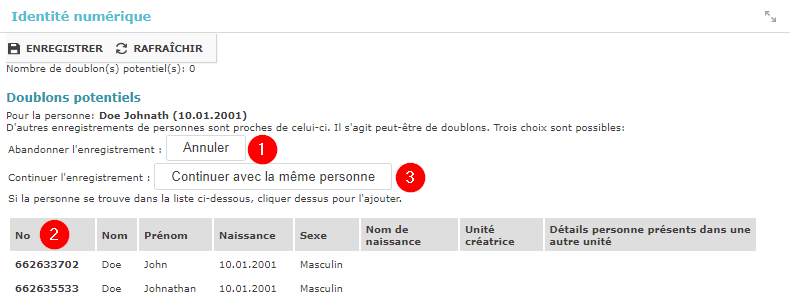
2. Person einer Schule zuweisen
Nachdem die Person nun im System erstellt wurde, kann Sie einer Schule zugewiesen werden. Suchen Sie die Person hierfür im linken Rahmen und wählen Sie diese aus (1). Die Personendaten erscheinen nun im mittleren Rahmen (2). Im rechten Rahmen, klicken Sie auf den Tab "Schule(n)" (3) und ziehen Sie die entsprechende Schule auf die blau eingezeichnete Schaltfläche (vgl. Abbildung). Eine Person kann auch mehreren Schulen zugeteilt werden.
Um die Schule zuzuweisen, klicken Sie auf das Symbol und ziehen Sie es in den blauen Bereich der mittleren Zelle.
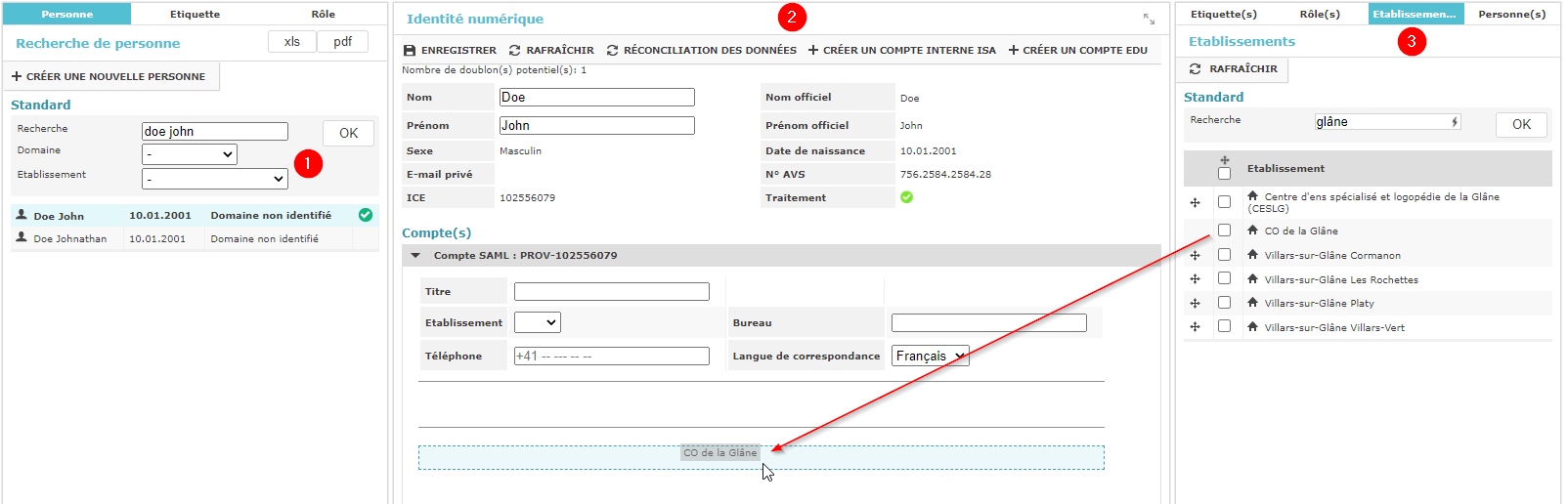
3. Verwaltung der Angaben im Adressbuch von M365
Auf Benutzerebene gibt es Daten, welche in das M365 Adressbuch hochgeladen werden:
- Der Titel/Funktion der Person in der Schule (Lehrperson, Abwart, Schulsozialarbeiter-in, etc.).
- Die Hauptinstitution, welche als die Institution dieses Kontos angezeigt wird. Befindet sich die Person in mehreren Einrichtungen, kann ausgewählt werden, welche davon angezeigt werden soll.
- Das Büro (entweder die Nummer (z.B. A103) oder wo sich dieses befindet (7. Etage)).
- Die Telefonnummer, welche im Adressbuch angezeigt werden soll (ACHTUNG: wird für alle M365-Kontakte angezeigt, @studentfr.ch und @edufr.ch).
- Die Sprache des M365-Kontos (französisch oder deutsch).
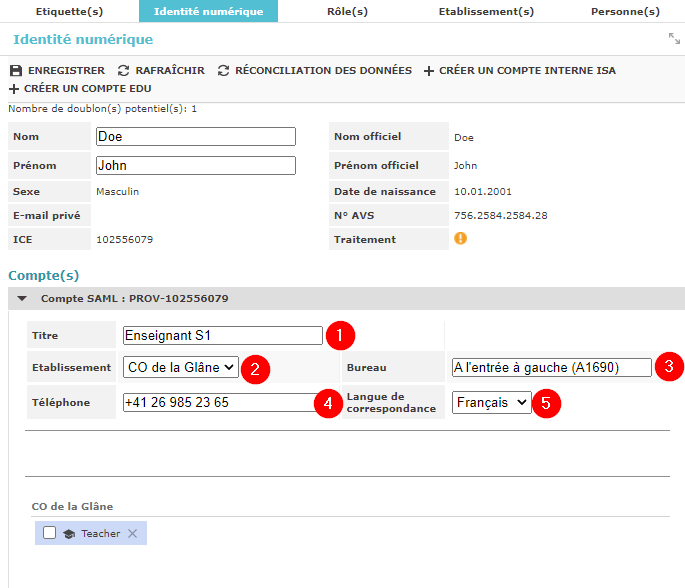
4. Verwaltung der Funktionen
Funktion erstellen
Die Funktion beschreibt die Rolle einer Person an der Schule. Ist sie Lehrperson, Abwart oder im Sekretariat tätig? Sie haben die Möglichkeit, selber Funktionen an Ihrer Schule zu erstellen. Es gibt zwei unterschiedliche Funktionstypen: lokale und kantonale Funktionen. Die kantonalen Funktionen werden vom Fritic erstellt und umfassen sämtliche generelle Funktionen, wie Lehrperson, etc. Die lokalen Funktionen können pro Schule variieren.
Eine Person kann mehrere Funktionen an einer Schule einnehmen.
Um eine neue Funktion zu erstellen, klicken Sie im linken Rahmen, im Tab "Funktion", auf die Schaltfläche "Eine neue Funktion erstellen". Im mittleren Rahmen können Sie anschliessend mehrere Informationen zur neuen Funktion angeben.
Folgende Informationen stehen zur Auswahl :
- Bezeichnung: Name der Funktion
- Beschreibung: kurze Beschreibung der Funktion
- Schule: Name der Schule, an welcher Sie Rolle erstellen möchten.
- Besitzer: Name und Vorname des Besitzers/der Besitzerin (Sie)
- Lokal: Bitte ankreuzen, damit die Funktion ausschliesslich an Ihrer Schule verfügbar ist.
- Sichtbar: Anzukreuzen, wenn Sie die Rolle sichtbar machen wollen. Ansonsten muss die Funktion im rechten Rahmen gesucht werden (dort den Haken "sichtbar" entfernen).
Sobald die Eingabe beendet ist, klicken Sie auf die Schaltfläche "Speichern", um die Angaben zu speichern.
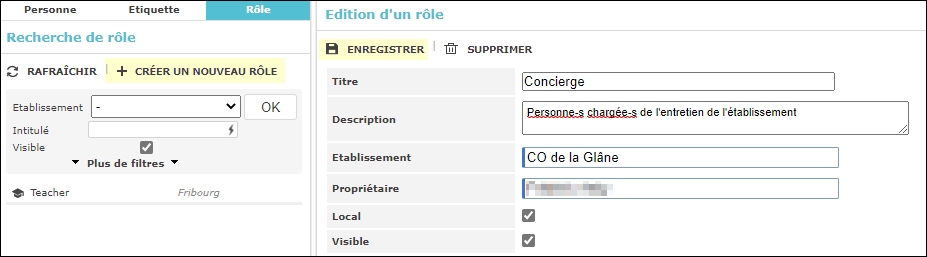
Funktion löschen
Sie können jederzeit eine lokale Funktion löschen. Suchen Sie hierfür die Funktion im linken Rahmen und klicken Sie auf die Schaltfläche "Löschen" (im mittleren Rahmen).
Funktion zuweisen
Um einer Person eine Funktion zuzuweisen, gehen Sie vor wie für die Zuweisung einer Schule. Im rechten Rahmen die Funktion suchen, und diese auf die entsprechende Schule im mittleren Rahmen ziehen.
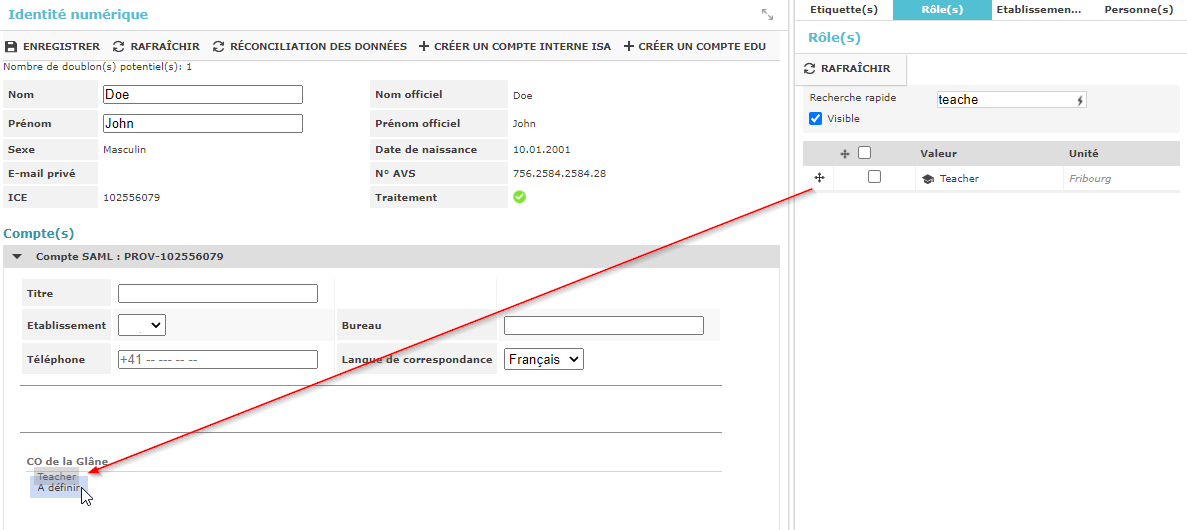
5. Verwaltung der Etiketten
Eine Etikette kann die Rolle einer Person noch verfeinern. Sie können beispielsweise Etiketten erstellen pro Fach, Klasse, etc. Anhand der Etiketten werden automatisch E-Mail-Adressen erzeugt. Sie können mit dieser E-Mail-Adresse alle Personen, welche die entsprechende Etikette besitzen, mit nur einer E-Mail kontaktieren.
Etikett erstellen
Im linken Rahmen, klicken Sie auf den Tab "Etikett". Im mittleren Rahmen können Sie anschliessend mehrere Informationen zum neuen Etikett angeben:
- Bezeichnung: Name des Etiketts
- Beschreibung: kurze Beschreibung des Etiketts
- Schule: Name der Schule
- Lokal / Kantonal: Lokal, wenn das Etikett ausschliesslich an Ihrer Schule verwendet werden soll, ansonsten "Kantonal"
- Besitzer: Vorname und Name des Besitzers/der Besitzerin (Sie)
- E-Mail aktivieren: Erstellen einer E-Mail-Adresse für die Mitglieder des Etiketts oder nicht
Klicken Sie zum schluss auf "Speichern".
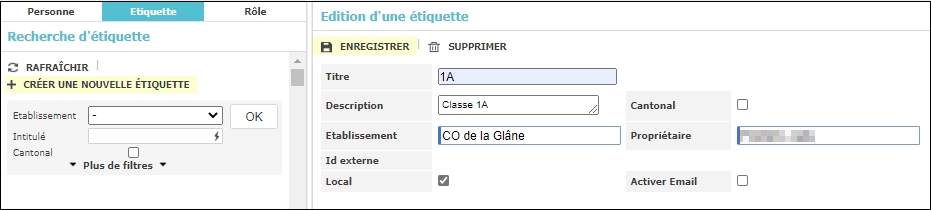
Ein Etikett kann ausserdem mehrere Etiketten enthalten. So können beispielsweise mehrere Unterklassen einer Mutterklasse zugewiesen werden.
Wählen Sie hierfür aus dem linken Rahmen das entsprechende Etikett aus und ziehen Sie das "Unteretikett" aus dem rechten Rahmen in die blaue Fläche des mittleren Rahmens (vgl. Abbildung)
Um eine E-Mail an alle Mitglieder eines Etiketts zu schicken, klicken Sie im mittleren Rahmen auf die Schaltfläche "E-Mail der Etikette".
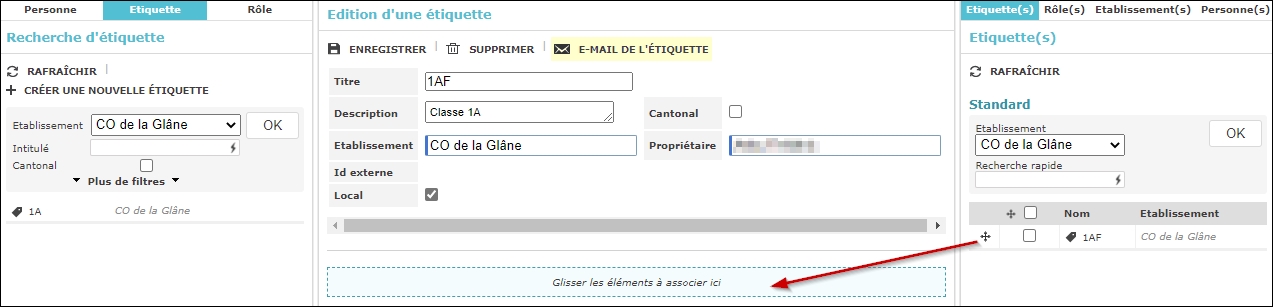
6. Computerpass erzeugen
Sobald diese Etappen abgeschlossen sind, kann der Computerpass erzeugt werden (durch einen Klick auf die Schaltfläche "Computerpass erzeugen"). Anschliessend öffnet sich ein PDF mit der E-Mail-Adresse und dem Initialpasswort der Person. Dieses Dokument können Sie der Person aushändigen.
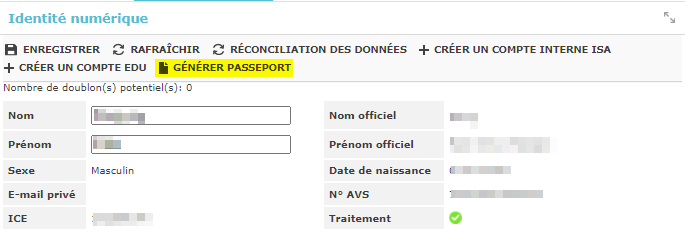
|
Die Person muss zuerst die Anweisungen im Computerpass befolgen, um Zugriff auf das E-Mail-Konto zu erhalten. Senden Sie den Computerpass deshalb nicht an die neu erstellte E-Mail-Adresse. Der Versand kann per Post oder elektronisch erfolgen (oder Sie können das Dokument ausdrucken und der Person aushändigen). |