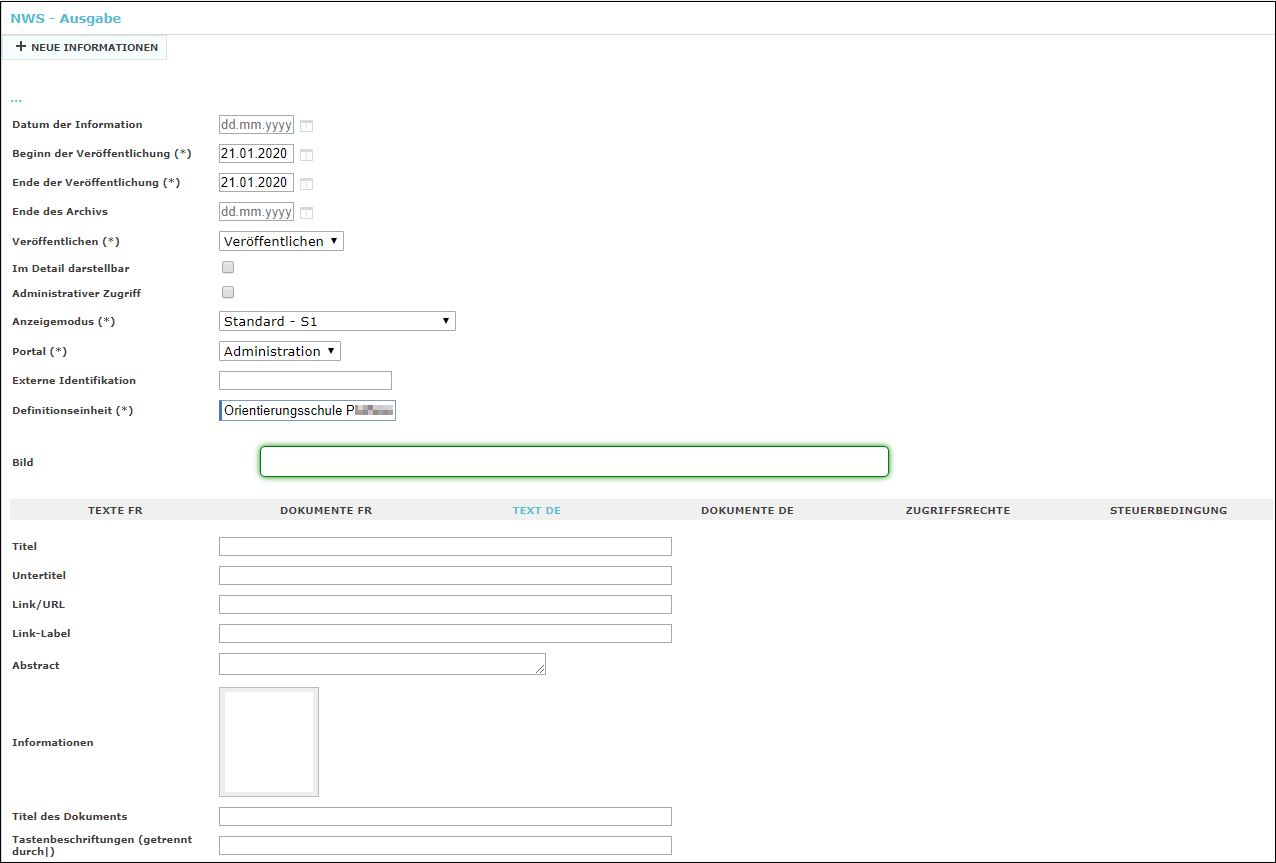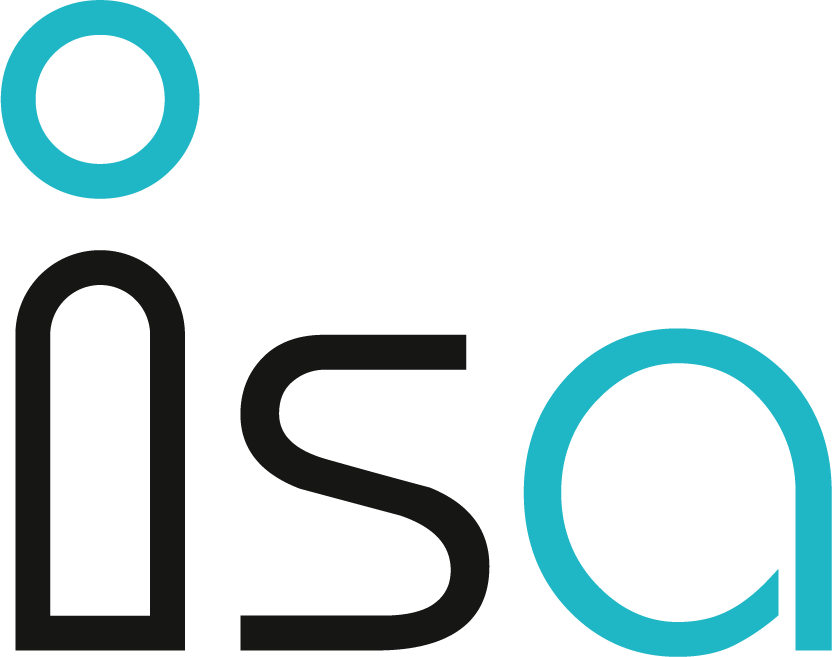News
Die News erlauben es, schulinterne Kommunikationen zu erstellen und diese mit einer bestimmten Zielpopulation zu teilen. Zum aktuellen Zeitpunkt können diese ausschliesslich im administrativen Portal und im Lehrpersonenportal angezeigt werden (jeweils auf der Startseite in Form einer Kachel).
Eine Kommunikation besteht aus folgenden Elementen:
- Datum der Information
- Titel
- Untertitel
- Abstract
- Informationen
- Link (URL und Label)
- Dokumenten
- Bild
|
Um eine Kommunikation zu veröffentlichen, müssen alle mit (*) markierten Felder ausgefüllt werden (entweder einzeln Beginn/Ende der Veröffentlichung oder beide zusammen). Alle anderen Felder sind fakultativ. |
Auf dem nachfolgenden Bild ist ein Beispiel einer Kommunikation abgebildet:
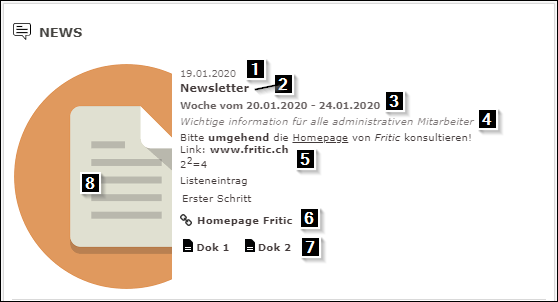
Kommunikation erstellen
Folgende Informationen sind bei der Erstellung einer Kommunikation zu beachten:
| Datum der Information: |
Beschreibt das in der Kommunikation angezeigte Datum (1) |
| Beginn der Veröffentlichung: |
Ab diesem Tag wird die Kommunikation im ausgewählten Portal sichtbar (den gewählten Tag inklusive) |
| Ende der Veröffentlichung: |
Nach diesem Tag wird die Kommunikation im ausgewählten Portal nicht mehr sichtbar (am gewählten Tag noch sichtbar) |
| Publikation: |
Hier muss zwingend "Veröffentlichen" ausgewählt werden. Ansonsten wird der Beginn/das Ende der Veröffentlichung ausser Kraft gesetzt und die Kommunikation wird nicht veröffentlicht. |
| Im Detail darstellbar: | Wenn aktiviert, dann kann durch einen Klick auf die News ein Popup-Fenster geöffnet werden, in welcher die News komplett angezeigt wird (nur im Lehrpersonenportal). |
| Anzeigemodus: |
Empfohlene Einstellungen: |
| Portal: |
In diesem Portal wird die Kommunikation publiziert. |
| Definitionseinheit: |
Das OS Zentrum auswählen. Auswahl von 2 Möglichkeiten:
|
| Bild: |
Ein Bild per Drag'n'Drop in die grüne Zelle ziehen, um ein Bild hinzuzufügen.Akzeptierte Formate:
|
| Titel: |
Titel der Kommunikation (siehe oben (2)) |
| Untertitel: |
Untertitel der Kommunikation (siehe oben (3)) |
| Abstract: |
Kurze Zusammenfassung der Kommunikation (siehe oben (4)) |
| Informationen: |
Inhalt der Kommunikation (siehe oben (5)) |
| Link/URL: |
URL, welche beim Klick aufgerufen wird. Unbedingt mit "http://" oder "https://" beginnen! |
| Link/Label: |
Angezeigter Linktext (siehe oben (6)) |
| Dokumente DE (Tab): |
Dokumente hochladen, welche via Link in der Kommunikation heruntergeladen werden können (siehe oben (7)) |
|
Zugangseinheit (imTab "Zugriffsrechte") |
Das OS Zentrum auswählen. Auswahl von 2 Möglichkeiten:
|
|
Alle Felder, welche in diesem Artikel nicht explizit erwähnt werden, bitte leer lassen! Die in diesen Feldern eingegebenen Informationen werden von ISA ignoriert. |
|
Achtung auf die verschiedenen "Tabs" im unteren Teil des Bildschirms. Standardmässig werdet ihr auf dem Tab "Texte FR" landen. Wenn ihr dort einen Text eingebt anstatt unter "Text DE", dann wird eure Kommunikation auf deutsch leer angezeigt. |
|
Die Kommunikation wird bei jeder Feldanpassung automatisch gespeichert. |