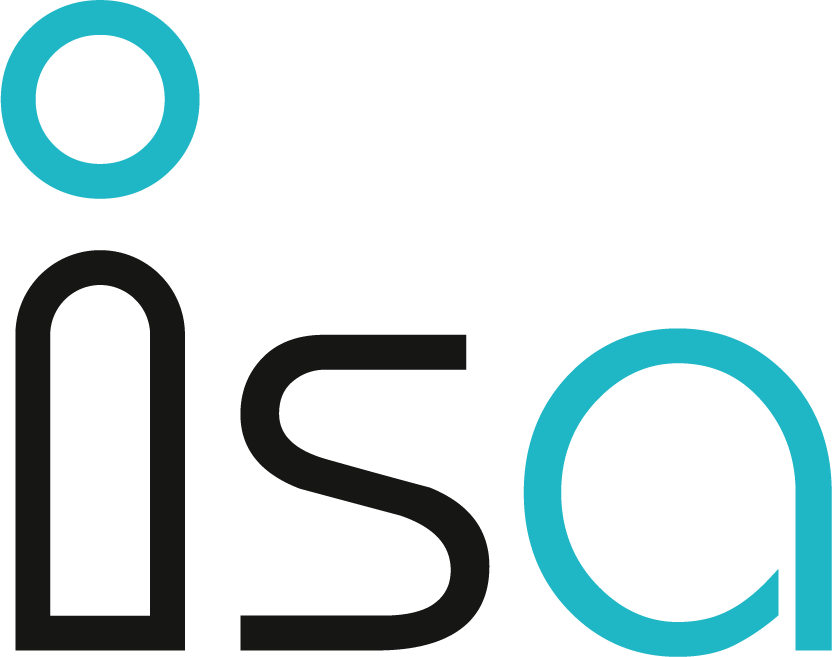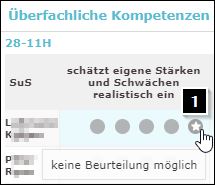Noten
Im Menu "Noten" können sich Benutzerinnen und Benutzer einen Überblick über die Beurteilung einer Klasse, Unterklasse oder von SuS verschaffen. Es können ausserdem Leistungsnachweise erstellt, bearbeitet, etc. werden und vieles mehr.
In folgender Liste werden sämtliche Funktionalitäten dieses Menüs aufgeführt:
- Informationen zu einer Klasse
- Informationen zu einem Fach
- Information zu einem SuS
- SuS mit individuellen Lernzielen
Diese Informationen (und weitere) sind für die Zeugnisgenerierung relevant (vgl. "Zeugnisse").
|
Einige dieser Funktionen stehen ausschlisesslich auf Fach- oder Klassenebene zur Verfügung. Deshalb muss im linken Rahmen zwingend die korrekte Auswahl getroffen werden (vgl. "Auswahl Klasse/Fach"). |
|
Nutzer des Administrationsportals, welche dem Sekretariat angehören, haben keinen Zugang auf dieses Menu. |
|
Um sich einen schnellen Überblick über den Leistungsstand einer bestimmten Schülerin, eines bestimmten Schülers zu verschaffen, ist das Menu "SuS-Dossier" besser geeignet als das Menu "Noten". |
Auswahl der Klasse/des Faches
Die meisten verfügbaren Funktionalitäten dieses Menüs sind entweder auf Fach- oder Klassenebene definiert. Es muss deshalb zwingend die richtige Auswahl im linken Rahmen getroffen werden, um zu der gewünschten Funktionalität zu gelangen.
In einem ersten Schritt müssen die Filter "Schuljahr" und "Semester" korrekt gesetzt werden, damit die Klassen und Fächer des entsprechenden Semesters angezeigt werden. Nicht vergessen, mit "OK" zu bestätigen!
Danach kann entweder direkt auf einen Klassennamen geklickt oder die Fächer einer Klasse angezeigt werden (Klick auf den schwarzen Pfeil vor dem Klassennamen). Anschliessend kann auf das entsprechende Fach geklickt werden.
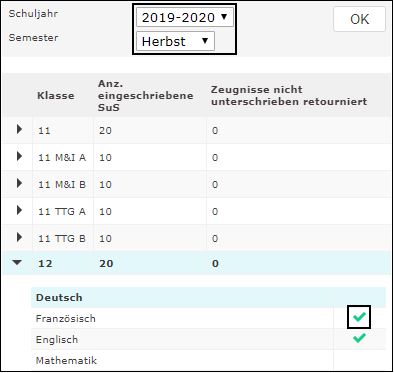
|
Die angezeigten Fächer pro Klasse/Unterklasse beziehen sich auf die Lektionenverteilung. Wenn also ein Fach auf eine Unterklasse vergeben wird, dann wird dieses Fach ausschliesslich bei der Unterklasse angezeigt und nicht bei der Mutterklasse. |
Das grüne Häckchen zeigt an, sobald für ein Fach die minimale Anzahl von Leistungsnachweisen im ausgewählten Semester erfasst und bewertet wurden. Das System zählt ausschliesslich die Leitungsnachweise, welche für jeden SuS eine Note eingetragen haben.
Informationen zu einer ganzen Klasse konsultieren
Die folgenden Kapitel beziehen sich ausschliesslich auf Funktionalitäten, welche auf eine Klasse bezogen sind und demnach unabhängig vom Fach. Es muss deshalb zwingend eine Klasse im linken Rahmen ausgewählt sein.
Durchschnittsnoten aller Fächer
Um die Notendurchschnitte aller Notenfächer einer Klasse zu konsultieren, müssen Sie auf die Klasse und nicht ein spezifisches Fach klicken (1). Im rechten Fenster werden im Anschluss die ungerundeten Notenschnitte sämtlicher Fächer angezeigt (ausschliesslich benotete Fächer).
|
Fächer werden erst angezeigt, wenn Noten erfasst wurden. Im vorliegenden Beispiel wird "Musik" nicht dargestellt, weil in diesem Fach noch keine Noten eingetragen wurden. |
Falls im Zeugnis für einen SuS keine Note eingetragen werden kann, wird angezeigt, welcher Grund zu "keine Bewertung" im Zeugnis führt (2). Das Häckchen-Symbol (3) zeigt an, dass genügend bewertete Leistungsnachweise in einem Fach eingegeben wurden.
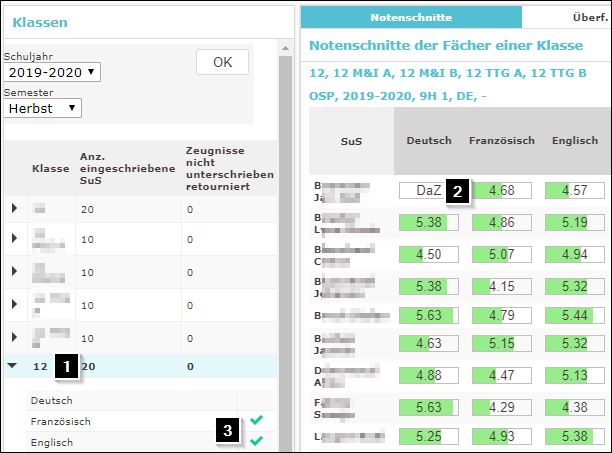
Überfachliche Kompetenzen
Die Beurteilung der überfachlichen Kompetenzen zeigt mit einem farbigen Punkt, wie die Entwicklung einer bestimmten Kompetenz einer Schülerin oder eines Schülers für das laufende Semester eingeschätzt wird. Die Viererskalierung des Zeugnisses wird angewandt; von kaum erkennbar (rot) bis deutlich erkennbar (dunkelgrün). Ein Zeugnis kann erst als komplett eingestuft werden, wenn alle Kompetenzen eingeschätzt wurden.
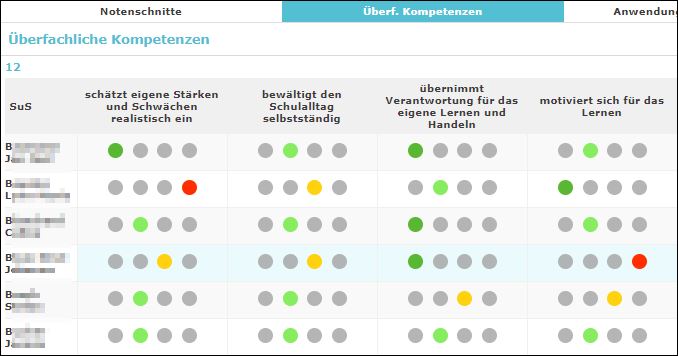
|
Bei Schülerinnen und Schülern mit Status "VM" ist es möglich, eine oder mehrere überfachliche Kompetenzen nicht einzuschätzen (1), bei solchen Schülerinnen und Schülern wird ein fünftes Optionsfeld angezeigt, welches angeklickt werden kann.
|
Fachübergreifende Anwendungskompetenzen M&I
Im dritten Untermenu wird die Übersicht über die Beurteilung des Aufbaus von fachübergreifenden Anwendungskompetenzen M&I angezeigt. Es wird auf der Ebene der SuS unterschieden, welche Kompetenzen von Lehrpersonen als "Im Aufbau" befindlich und welche als "Aufgebaut" beurteilt werden. Er wird am Ende des 2. Semesters mit dem PDF des Zeugnisses generiert und ausgedruckt.
|
Dieser Kompetenznachweis wird jeweils erst im 2. Semester ausgedruckt, wird aber am Ende eines Schuljahres nicht zurückgesetzt. |
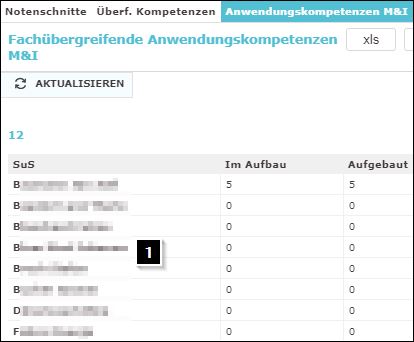
Um einzelne Kompetenzen als "Im Aufbau" oder als "Aufgebaut" anzukreuzen, genügt es einen Namen anzuklicken (1). Danach wird ein neues Fenster geöffnet, in welchem der Kompetenznachweis durch Klicks auf die runden Optionsfelder nach Belieben verändert werden kann (2). Leere Felder bewirken, dass die entsprechende Kompetenz im Kompetenznachweis am Ende des 2. Semesters nicht gedruckt wird (3).
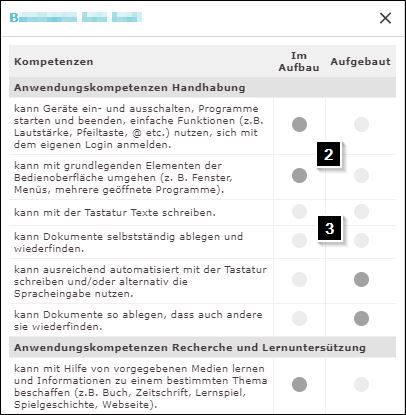
Elternkontakt
In jedem Semester wird durch die Klassenlehrperson oder im administrativen Portal festgehalten, ob und wie ein Elternkontakt erfolgt ist. Eine der Werte muss angeklickt sein, damit ein Zeugnis als vollständig betrachtet wird. Die Optionen unterscheiden sich aufgrund des Programmjahres oder des Semesters, nur die effektiv zur Verfügung stehenden Optionen werden angezeigt. Im zweiten Semester ist die Darstellung der Optionen abhängig von der im ersten Semester gewählten Option.
|
Verweigern Eltern aus einem bestimmten Grund die Unterschrift des Zeugnisses, wird die Option unter (1) angeklickt. In der Folge wird auf dem Zeugnis ein Standardsatz generiert. Das Zeugnis muss also erneut gedruckt und im Follow-up der Schülerin oder des Schülers abgelegt werden (vgl. "Zeugnis"). |
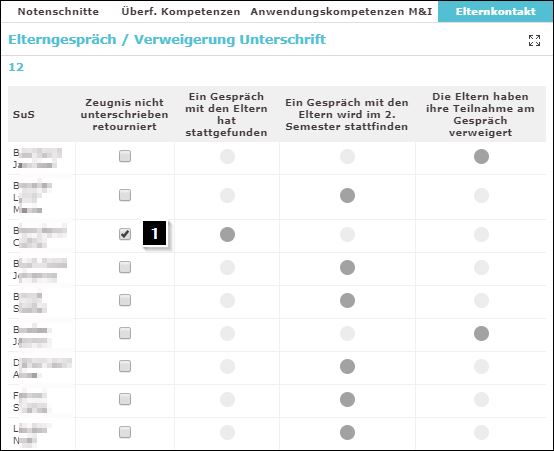
Informationen zu einem Fach konsultieren
Übersicht Notenerfassung
- Schuljahr wählen
- Semester wählen
- Klasse wählen
- Fach wählen
- Noten konsultieren
- Teilschnitte konsultieren
- Gesamtschnitt konsultieren
- Schnitte etc. der Klasse konsultieren
- Gründe für "keine Bewertung" konsultieren (DaZ)
- Bemerkungen mit Klick auf Infoblase lesen
- Mindestzahl an Noten konsultieren
- Leitfadentext anzeigen lassen
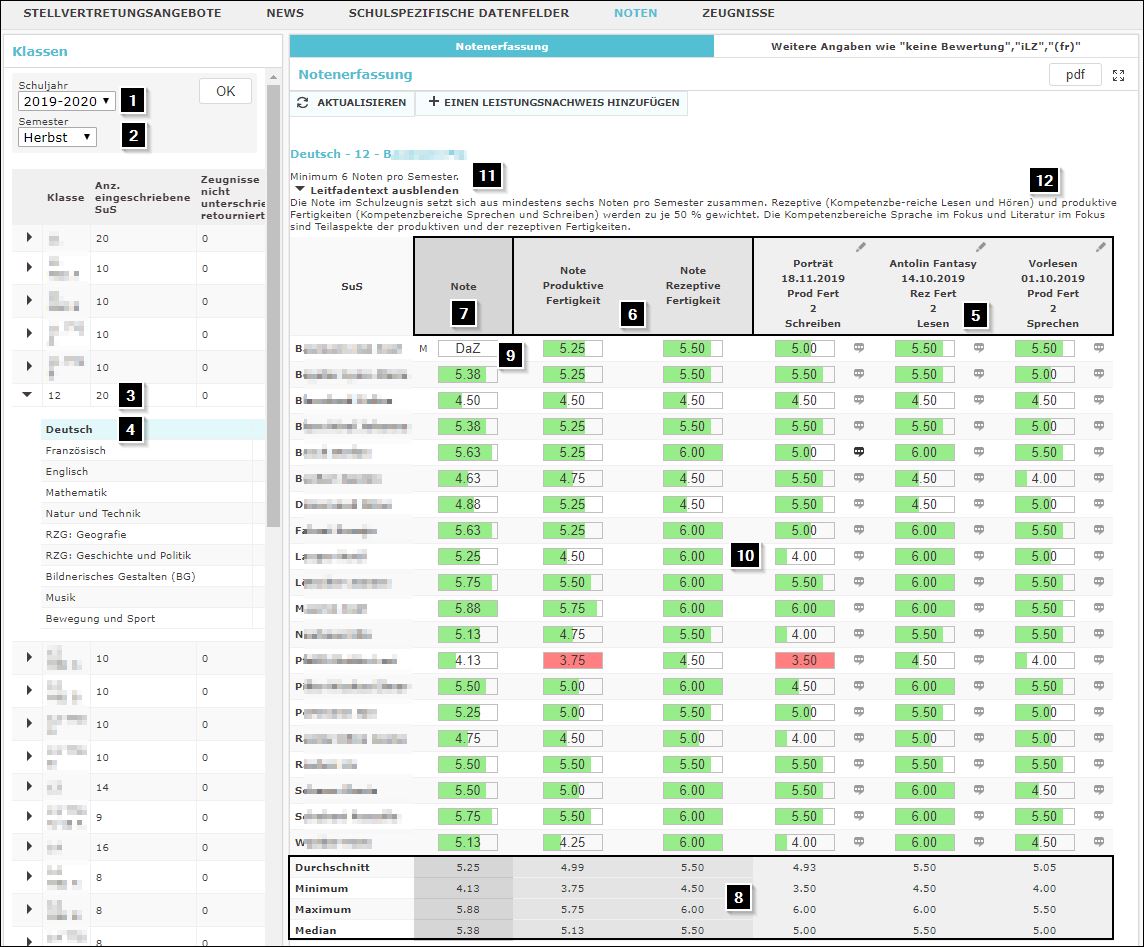
|
Für Schülerinnen und Schüler mit Status "NM" oder "VM" wird in einem bestimmten Fach "iLZ" angezeigt, wenn die Schülerin oder der Schüler nicht den Regellehrplan, sondern individuelle Lernziele verfolgt (vgl. "SuS mit individuellen Zielen"). In der Folge wird in diesem Fach keine Note angezeigt und in einem Lernbericht werden Aussagen zum spezifischen Fach getätigt. |
Über das Menu "Noten" können zu untenstehenden Bereichen Anpassungen bei allen SuS einer Klasse vorgenommen werden. Wenn ausschliesslich Anpassungen bei einer spezifischen Schülerin oder einem spezifischen Schüler vorgenommen werden sollen, ist der Zugang über das Menu "SuS-Dossier" oder das Menu "Zeugnisse" besser geeignet.
Einen Leistungsnachweis..
- ..erstellen
- ..bearbeiten
- ..nicht zählen
- ..löschen
- ..benoten
- ..kommentieren
Da ein Leistungsnachweis zwingend auf ein fach bezogen ist, muss im linken Rahmen ein Fach ausgewählt sein. Ausserdem muss im rechten Rahmen der Reiter "Notenerfassung" ausgewählt sein.
Leistungsnachweis erstellen
Klicken Sie auf die Schaltfläche "Einen Leistungsnachweis erstellen" am oberen Rand des Rahmens, um einen Leistungsnachweis zu erstellen.
Füllen Sie mindestens die Felder "Datum", "Bezeichnung" und "Type" aus (alle anderen Felder sind fakultativ) und klicken Sie auf "Speichern".
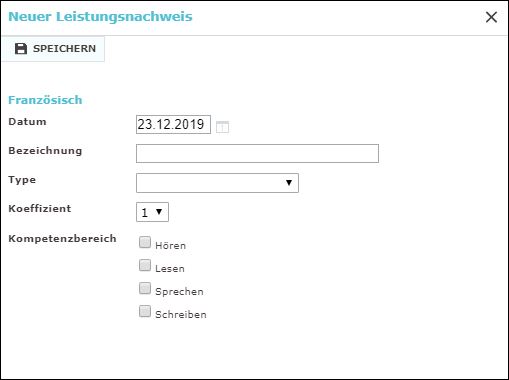
|
Die Felderauswahl kann sich je nach Fach unterscheiden. Nicht jedes Fach hat einen Beurteilungsbereich, Kompetenzbereich oder eine Orientierung, um nur einige Beispiele zu nennen. Das Datumsfeld sollte stets das Datum des Leistungsnachweises tragen, damit die Sortierung korrekt funktioniert. Der neuste Leistungsnachweis wird jeweils zu vorderst aufgeführt, um unnötiges Scrolling zu vermeiden. Der Koeffizient ist nicht Beurteilungs-/Kompetenzbereichübergreifend! |
Leistungsnachweis bearbeiten
Nachdem ein Leistungsnachweis erstellt wurde, kann dieser über einen Klick auf das Bleistift-Symbol bearbeitet werden. Es öffnet sich anschliessend dasselbe Pop-Up wie beim Erstellen eines Leistungsnachweises (vgl. "Leistungsnachweis erstellen").

Leistungsnachweis nicht zählen
Wird ein Leistungsnachweis nicht gezählt, so wird diese Note für alle SuS der Klasse bei der Berechnung des Notendurchschnitts des Faches ignoriert.
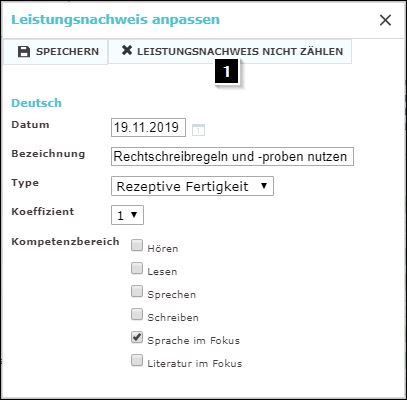
Um einen Leistungsnachweis nicht zu zählen, gehen Sie ins Menu "Leistungsnachweis anpassen" (vgl. "Leistungsnachweis bearbeiten"). Dort haben Sie über die Schaltfläche "Leistungsnachweis nicht zählen" die Möglichkeit, einen Leistungsnachweis in der Notendurchschnittsrechnung zu ignorieren.
|
Da ein Leistungsnachweis zu einem späteren Zeitpunkt wieder gezählt werden kann, sollten die Noten in keinem Fall gelöscht werden. |
Leistungsnachweis löschen
ACHTUNG: Gelöschte Leistungsnachweise (und somit die darin erzielten Noten) können nicht wiederhergestellt werden. Stellen Sie sich vor dem löschen jeweils die Frage, ob es nicht reicht, den Leistungsnachweis nicht zu zählen.
Um einen Leistungsnachweis permanent zu löschen, klicken Sie auf das kleine Bleistift-Symbol (vgl. "Leistungsnachweis bearbeiten") und anschliessend auf die Schaltfläche "löschen".
Ein Leistungsnachweis kann nur gelöscht werden, wenn eine der beiden Bedingungen erfüllt ist:
- Es wurde noch keine Note für den Leistungsnachweis erfasst
- Der Leistungsnachweis wurde als "zählt nicht" markiert
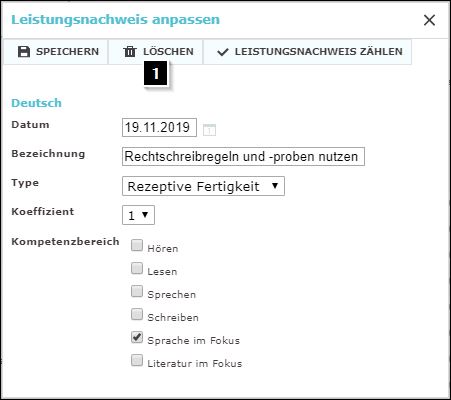
Note erfassen
Ist ein Leistungsnachweis erstellt, so können die Noten der SuS erfasst werden. Hierfür genügt ein Klick in die entsprechende Zelle. Sobald der erste Leistungsnachweis erfasst ist, wird automatisch der Notendurchschnitt des SuS berechnet und auf zwei Kommastellen gerundet angezeigt.
Bei Fächern, welche Teilbereiche haben, werden die Notendurchschnitte der Bereiche ebenfalls berechnet und angezeigt. Der Gesamtdurchschnitt wird in diesem Falle erst berechnet, wenn für alle verfügbaren Bereiche mindestens eine Note vorliegt.
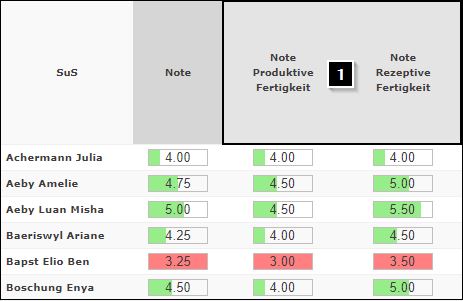
Bei der Berechnung der Noten werden sämtliche Berechnungsregeln automatisch angewendet (z.B. Regel 1/3 und 2/3 für SuS der Realstufe in entsprechenden Fächern).
|
Der berechnete Gesamtnotendurchschnitt, sowie die Schnitte der Teilbereiche können unter keinen Umständen angepasst werden. Leichte Korrekturen können ausschliesslich auf Ebene der einzelnen Noten angebracht werden. |
|
Der Median beschreibt einen Zentralwert, ähnlich dem Durchschnitt. Für die Berechnung des Medians werden sämtliche Werte der Grösse nach sortiert. Der Wert genau in der Mitte nennt man Median. Bei einer geraden Anzahl an Werten, wird der Durchschnitt der beiden Zentralwerte als Median definiert. Beispiel:
|
Kommentar schreiben
Neben der Note kann pro Leistungsnachweis und SuS ein Kommentar geschrieben werden. Dieser wird ausschliesslich im administrativen und im Lehrpersonenportal angezeigt und wird in keinem Fall im Zeugnis ausgedruckt o. ä.
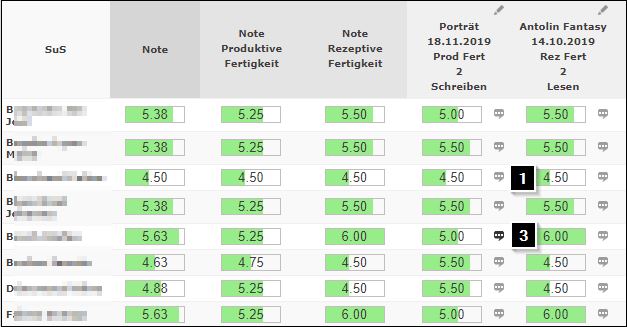
Um einen Kommentar zu verfassen (2), klicken Sie auf die Sprechblase (1), rechts neben der Note. Ist die Sprechblase grau (1), so wurde noch kein Kommentar verfasst. Ist die Sprechblase schwarz (3), dann wurde bereits ein Kommentar erfasst, welcher gelöscht/erweitert/ersetzt werden kann.
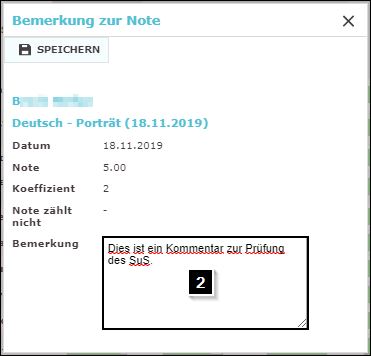
Schwerpunkte IVE erfassen
Die Schwerpunkte in IVE werden ausschliesslich in der 11H erfasst und im Schulzeugnis aufgeführt. Dies gilt nicht für Förderklassenschülerinnen und Förderklassenschüler. Die zuständige IVE-Lehrperson kann einen oder mehrere Schwerpunkte anklicken, die Schwerpunkte können sich von einem Semester zum nächsten verändern.
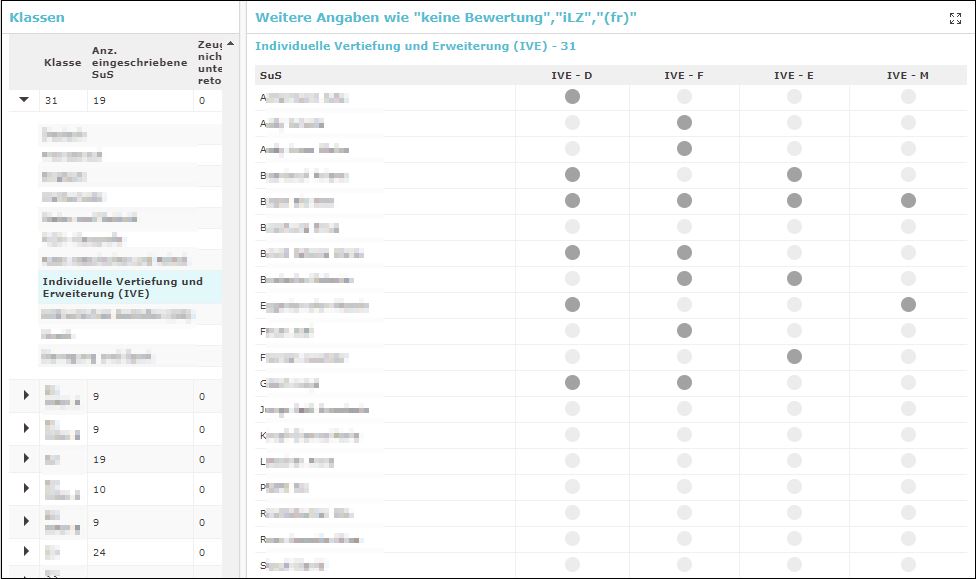
Weitere Angaben
Nebst Noten und Durchschnitt der Noten können unter (1) auch zusätzliche Angaben das Fach betreffend konsultiert werden:
(2) Grund, welcher dazu führt, dass im Zeugnis nicht eine Note, sondern "keine Bewertung" steht
(3) Angabe, ob das Fach während desganzen Semesters auf Französisch besucht wurde
(4) Angabe, ob individuelle Lernziele verfolgt wurden
|
Im vorliegenden Beispiel ist "SKA" (5) nur für einen Schüler auswählbar. Nur er hat in der Einschreibung im Semester den entsprechenden Status erhalten. Keine Schülerin und kein Schüler kann mit "iLZ" (4) versorgt werden, weil in keiner Einschreibung im entsprechenden Semester der Status "NM" oder "VM" vorliegt. |
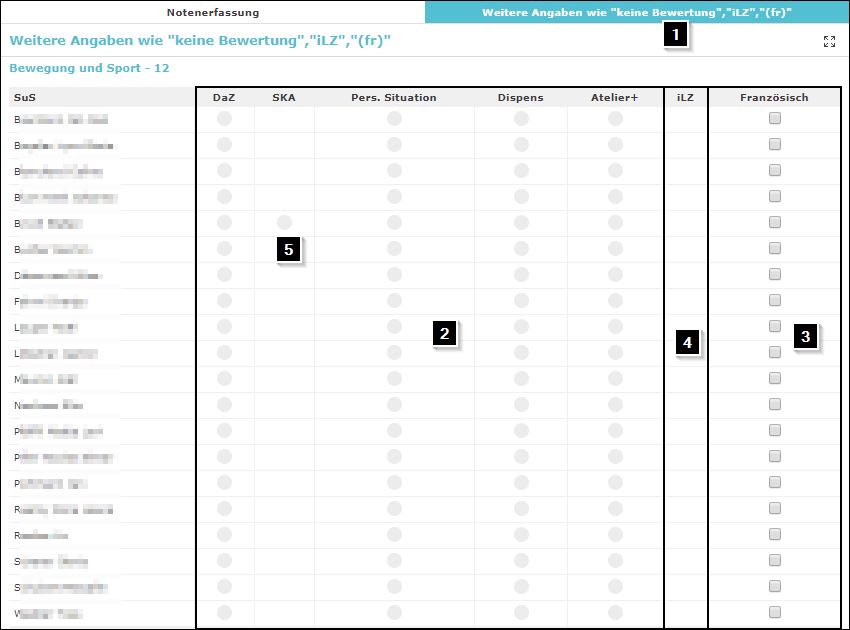
Sobald "iLZ" angeklickt wurde, ist der Lernbericht mit einem Klick auf das Bleistiftsymbol erreich- und modifizierbar (vgl "Individuelle Lernziele in einem Fach setzen" bis "VM-Lernbericht konsultieren oder modifizieren")
Informationen eines SuS konsultieren
Im Verlaufe eines Semesters muss man sich auf dem administrativen Portal unter Umständen einen Überblick über den Leistungsstand einer Schülerin oder eines Schülers verschaffen. Mehrere Wege respektive Menus sind für dieses Vorhaben geeignet:
Über das Menu "Noten"
Im Menu "Noten" kann der Leistungsstand nur angezeigt werden, wenn bekannt ist in welcher Klasse die Schülerin oder der Schüler einklassiert ist. Es genügt auf die entsprechende Mutterklasse (1) und die gewünschte Schülerin oder den gewünschten Schüler zu klicken (2). Ein separates Fenster zeigt den Leistungsstand an. Dabei werden sowohl gerundete (3) und nicht gerundete (4) Notenschnitte angezeigt. Die Darstellung der Fächer ist an das Zeugnis angelehnt und die Gesamtpunktzahl wird, wenn möglich, angezeigt (5).
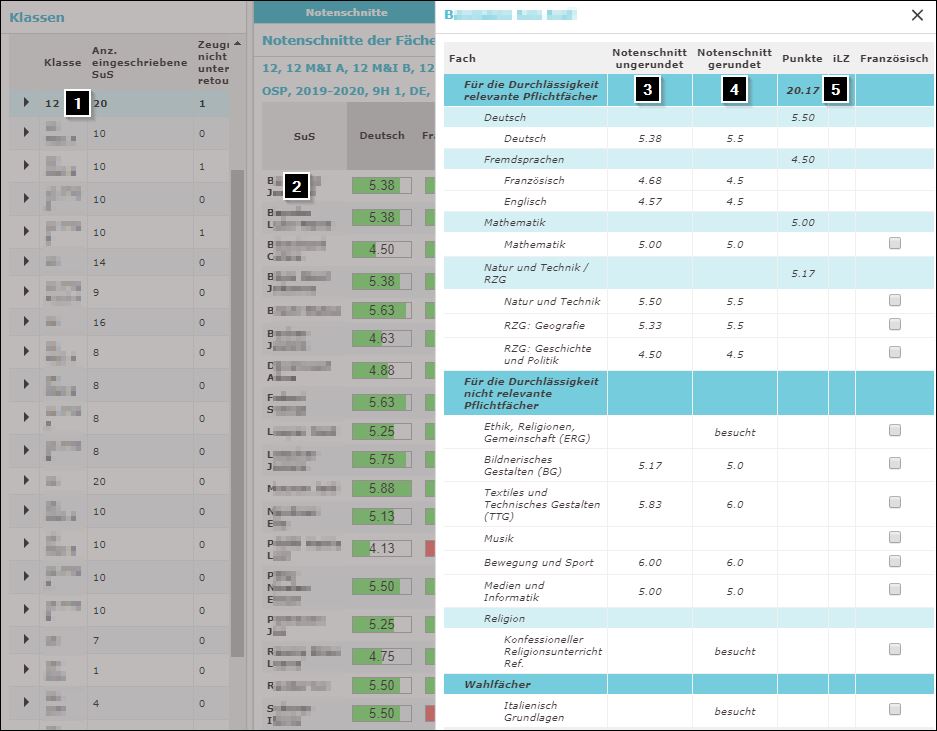
Über das Menu "SuS-Dossier"
Die gleiche Darstellung wie unter "Noten" beschrieben ergibt sich, wenn im Menu "SuS-Dossier" im unteren Fensterbereich auf (1) geklickt wird.
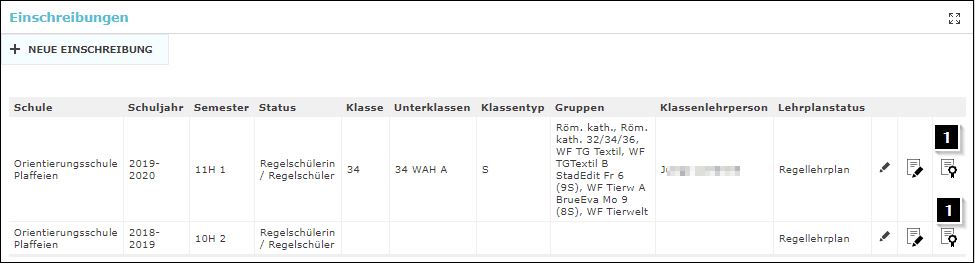
Über das Menu "Zeugnisse"
Eine weitere Möglichkeit, sich einen Überblick über die Leistungen einer Schülerin oder eines Schülers zu verschaffen, ist der direkte Weg über das Menu "Zeugnisse". Es wird im Kapitel "Zeugnisse" detailliert beschrieben.
SuS mit individuellen Zielen
Schülerinnen und Schüler, welche den Status "NM" oder "VM" haben, können in einem oder mehreren Fächern individuelle Lernziele verfolgen, wen sie dem Regellehrplan nicht folgen können. Sämtliche Angaben zur Beurteilung dieser Schülerinnen und Schüler können ebenfalls über die Menus "Noten", "Zeugnisse" oder "SuS-Dossier" konsultiert und modifiziert werden.
Individuelle Lernziele in einem Fach setzen
Um SuS mit individuellen Lernzielen zu versorgen, muss zuerst die Klasse (1), das Fach (2) und die entsprechende Schülerin oder der entsprechende Schüler ausgewählt werden (3). Anschliessend gilt es den Kasten mit "iLZ" (4) anzukreuzen. Mit einem Klick auf den Bleistift gelangt man in die Erfassung des Lernberichtes (5).
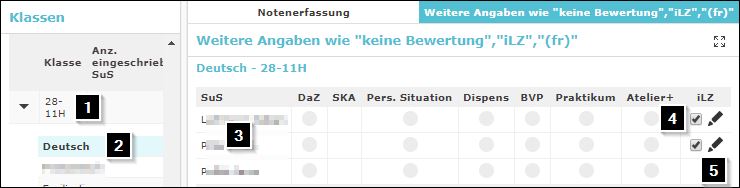
In der Notenerfassung wird neu angezeigt, dass "iLZ" vergeben wurde (6) und in der Zusammen-fassung der Notenschnitte wird ebenfalls ersichtlich, dass im Zeugnis "iLZ" stehen wird (7).
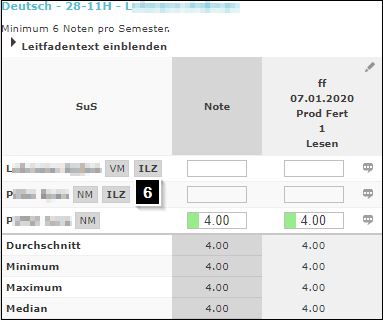
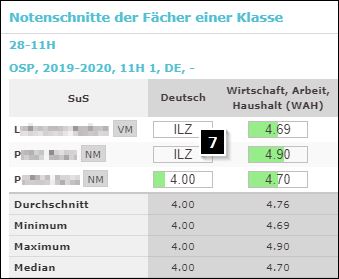
NM-Lernbericht konsultieren oder modifizieren
Wie in Kapitel "Individuelle Lernziele in einem Fach setzen" beschrieben, öffnet sich mit dem Klick auf den Bleistift der Lernbericht. "NM"-Lernberichte bestehen sowohl aus einer Beurteilung mit Prädikaten (1), als auch aus Erfassung von Text (2). Nicht alle Kompetenzbereiche (3) müssen beurteilt werden. Damit ein Lernbericht als komplett gilt, muss mindestens ein Kompetenzbereich mit einem Prädikat und Text versehen werden. Gewisse Fächer weisen keine Kompetenzbereiche auf (3).
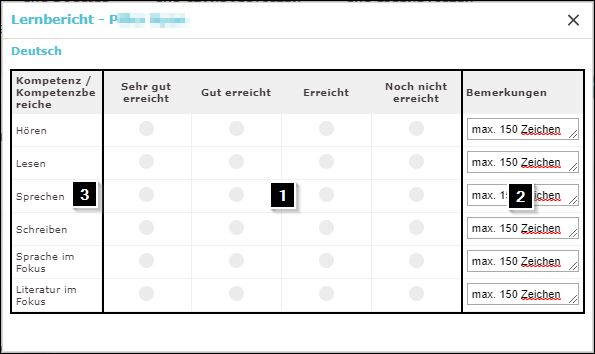
|
Für den Lernbericht "NM" stehen pro Kompetenzbereich maximal 150 Zeichen zur Verfügung. |
VM-Lernbericht konsultieren oder modifizieren
Wie in Kapitel "Individuelle Lernziele in einem Fach setzen" beschrieben, öffnet sich mit dem Klick auf den Bleistift der Lernbericht. "VM"-Lernberichte bestehen aus frei erfasstem Text (4). Nicht alle Kompetenzbereiche (5) müssen beurteilt werden. Damit ein Lernbericht als komplett gilt, muss mindestens ein Kompetenzbereich mit Text versehen werden. Gewisse Fächer weisen keine Kompetenzbereiche auf.
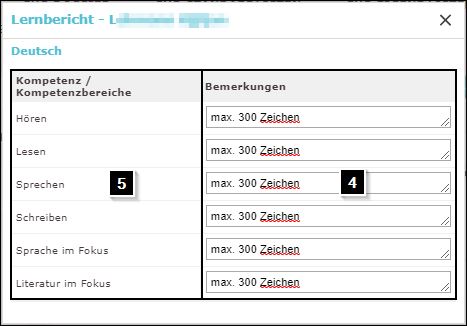
|
Für den Lernbericht "VM" stehen pro Kompetenzbereich maximal 300 Zeichen zur Verfügung |