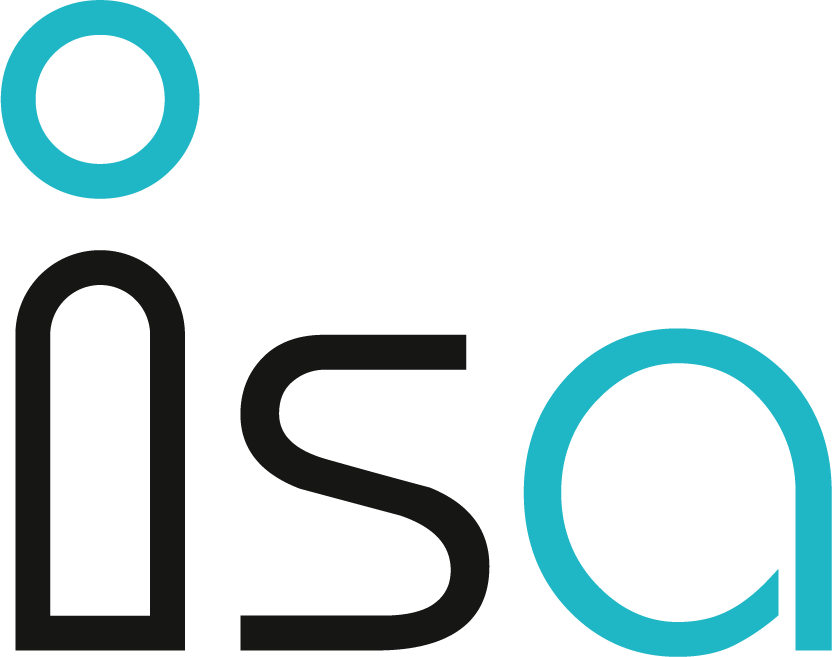SuS-Standardlisten
Im Menu «SuS» werden einerseits Listen zu Schülern gezogen und andererseits Massenbearbeitung zu Schülern vollzogen, wie beispielsweise der Massenimport der Fotos der Schüler. Dabei werden die Listen bezüglich Klassen oder Gruppen (1), Semestereinschreibung (2) oder Übertritt PSOS (3) erzeugt.
Dokument/Serienbrief generieren
Eine praktische Funktion in ISA ist die Erstellung von Dokumenten für eine grosse Anzahl von SuS. Der Prozess ist vergleichbar mit einem Serienbrief. Da ein Dokument vom Menü "SuS-Standardlisten" aus generiert wird, kann die Zielpopulation anhand der zahlreichen Listen und Filtern genau definiert werden.
So kann mit wenigen Klicks ein Dokument erstellt werden für alle SuS, welche:
- in einem bestimmten Schuljahr sind (1920 9H1)
- in einer Klasse/Unterklasse/Gruppe/Untergruppe eingeschrieben sind
- an einem bestimmten Ort wohnen
- mit den TPF zur Schule kommen
- einer Konfession angehören
- im Schülerrat vertreten sind
- Allergien haben
- uvm.
Diese Dokumente können wahlweise auch direkt ins "Follow-up"(vgl. "Follow-up") geschickt werden.
|
Offizielle Dokumente, welche an alle Erziehungsberechtigte gesendet werden müssen, werden dabei automatisch doppelt generiert (mit dem korrekten Adressblock pro Elternteil), sofern sie nicht im gleichen Haushalt wohnen (nicht gelinkt sind). |
Wie bereits erwähnt, werden Dokumente im Menü "SuS-Standardlisten" generiert. Nachfolgend (als Beispiel) der Ablauf für eine Information an die Eltern der SuS, welche im SuS-Rat sind:
- Population grob wählen
Zuerst muss eine Population im linken Rahmen gewählt werden. Diese kann entweder aus Einschreibungen oder Klassen/Gruppen bestehen. Es können jeweils auch mehrere Elemente ausgewählt werden, bspw.: Die Einschreibungen 9H 1, 10H 1 und 11H 1 - Population verfeinern
Anschliessend kann die Population bei Bedarf verfeinert werden. Dies geschieht mithilfe der Listenauswahl im mittleren Rahmen. Sollen bspw. alle SuS, welche im SuS-Rat vertreten sind, informiert werden, dann bietet sich die Liste "08 SuS-Rat" an.
Sollen alle angezeigten SuS informiert werden, dann spielt es keine Rolle, welche Liste angezeigt wird. - Zielpublikum auswählen
Anhand der Filterung und Sortierung können nun die definitiven Empfänger der Information ausgewählt werden. So kann die Anzeige beispielsweise auf die SuS reduziert werden, welche unter "Mitglied Schülerrat" die Antwort "Ja" stehen haben.
Anschliessend können die SuS manuell ausgewählt werden (Klick auf Kästchen in der 2. Spalte), oder alle angezeigten SuS auf einmal (Klick auf Kästchen in der Titelleiste der Tabelle). - Dokumente anzeigen lassen
Falls dies nicht bereits der Fall ist, können sämtliche verfügbare Dokumente angezeigt werden. Hierfür muss am oberen Bildschirmrand die Schaltfläche "Dokumente (DOA)" oder "Dokumente (OS)" angeklickt werden. Es erscheint anschliessend ein Rahmen am rechten Bildschirmrand, welcher alle verfügbaren Dokumente anzeigt. - Dokument generieren
Um ein Dokument zu generieren, muss die Zielpopulation per Drag'n'drop auf das Dokument gezogen werden. Hierbei gibt es 2 Möglichkeiten (je nach Anzahl ausgewählter SuS):- Einzelner SuS => Kreuz in der 1. Spalte des SuS per Drag'n'drop auf den Dokumentnamen ziehen
- Mehrere SuS => Kreuz in der Titelzeile der Tabelle per Drag'n'drop auf den Dokumentnamen ziehen
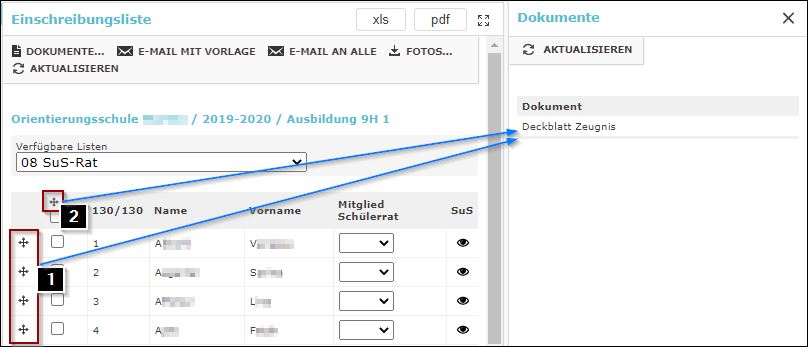
- Follow-up erstellen?
In einem letzten Schritt wird gewählt, ob das Dokument im "Follow-up" des SuS erscheinen soll oder nicht (1). Anschliessend kann das Dokument entweder einzeln (2), oder auch für alle gleichzeitig erstellt werden (3).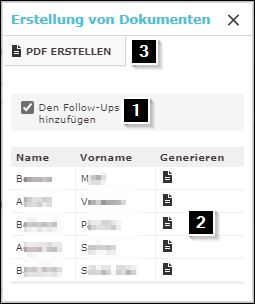
E-Mail-Versand mit Vorlage
Analog zur Dokument-Generierung können auch E-Mails direkt von ISA aus versandt werden. Nachfolgend einige Vor-/Nachteile des Versands via ISA gegenüber einem Versand via E-Mail-Client:
| Vorteile | Nachteile |
|
- Dynamischer Inhalt dank Einsatz von Variablen |
- Erstellung eines E-Mail-Modells nötig (vgl. "E-Mail-Modelle") |
|
- Kann im Follow-up gespeichert werden |
- Eingeschränkte Funktionalitäten gegenüber E-Mail-Clients (keine Wichtigkeit, etc.) |
Die ersten Schritte des E-Mail-Versands erfolgen analog zur Dokument-Generierung (vgl. "Dokument/Serienbrief generieren"):
- Population grob wählen
- Population verfeinern
- Zielpublikum auswählen
- E-Mail-Modelle anzeigen lassen
Mit einem Klick auf die Schaltfläche "E-Mail an ausgewählte SuS gemäss Vorlage" können die vorhandenen E-Mail-Vorlagen angezeigt werden.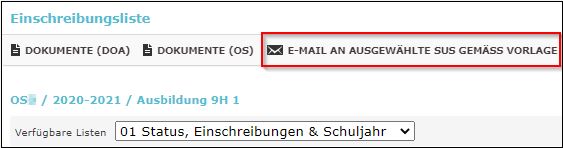
- E-Mail-Vorschau öffnen
Folgende Aktionen stehen zur Verfügung:- Doppelflieger-Symbol
Startet den Massenversand der E-Mails - Bleistift-Symbol
E-Mail für entsprechende Person anpassen - Flieger-Symbol
Versand des E-Mails an die entsprechende Person - Haken-Symbol
SuS von Versand aus-/einschliessen - Auswahl ändern
Der grau hinterlegte SuS ist aktuell ausgewählt. Ein anderer SuS kann durch einen Klick auf dessen Namen ausgewählt werden.
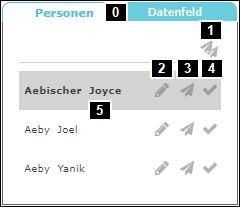
- E-Mail-Versand starten
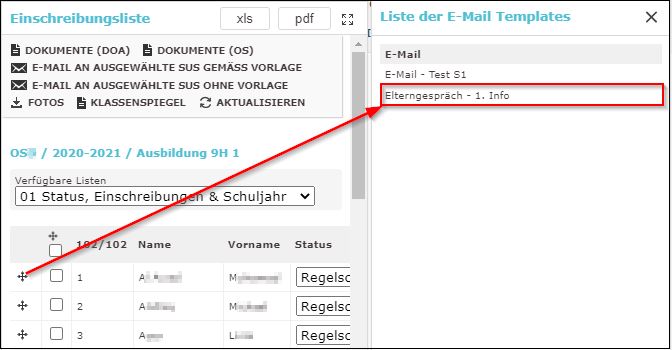
- Doppelflieger-Symbol
Klassenspiegel
Der Klassenspiegel zeigt die Fotos und Namen der ausgewählten SuS.
In Kombination mit den grundlegenden Funktionalitäten der Standardlisten, können beispielsweise folgende Szenarien interessant sein:
Klassenspiegel mit allen SuS, welche..
- Anrecht auf bezahlten Transport haben und ein TPF-Abo benötigen
- im Schülerrat sind
- einer bestimmten Konfession angehören
- SKA haben
- in einem bestimmten Programmjahr sind
- in der Gemeinde XY wohnhaft sind
- uvm.
Um einen Klassenspiegel zu generieren sind folgende Schritte nötig:
- Auswahl der Population anhand der vorhandenen Filter (im linken Rahmen)
- (Optional) Filterung/Sortierung der SuS gemäss eigenen Kriterien
- Auswahl der SuS, welche im Klassenspiegel erscheinen sollen
- Klick auf die Schaltfläche "Klassenspiegel"
Eigenschaften des Klassenspiegels
|
Format |
|
|
Seitenumbruch |
Je nach ausgewählter Population (Semester, Klassen, PSOS) |
|
Sortierung |
Innerhalb einer "Kategorie" (Semester, Klasse) werden die SuS alphabetisch sortiert dargestellt. |
|
Anzeige |
Pro SuS wird das Foto, sowie der Anzeigename und Anzeigevorname des SuS unterhalb des Fotos angezeigt (nicht den offiziellen Namen). |
Massenbearbeitung: Erstzuweisung vornhemen
Für die Vorbereitung eines Schuljahres ist einer der ersten Schritte, festzuhalten, wie die Ergebnisse der 9H Schüler beim Übertritt ausfallen und wie die Erstzuweisungsentscheide ausfallen. Ads Fenster muss so vorbereitet werden, dass im linken Fensterbereich «PSOS» (1) aktiviert wird. Im rechten Fensterbereich werden über die Liste «Akademische Daten» die Übertrittsdaten der SuS angezeigt (Indikatoren (2), Noten (3), Punkte aus dem Übertrittstest (4), Erstzuweisung durch die OS (5) und der definitive Erstzuweisungentscheid OS (6). Bereiche (4), Indikator D, (5) und (6) müssen vor einer Einklassierung durch die OS erfasst werden. Sämtliche Werte stehen nach der Erfassung im Menu «Klassenzuteilung» zur Verfügung.

Massenbearbeitung: Import Fotos
Schülerfotos können über das Menu «SuS-Dossier» importiert werden. Im Menu «SuS-Listen» können Fotos zu einer beliebigen Anzahl Schüler importiert werden. Klicken Sie dazu auf «Fotos» (1). Am rechten Bildrand erscheint eine Zone, in der Sie eine beliebige Anzahl Bilddateien ablegen können. Die Bilddateien müssen mit der ICE-Nummer des SuS benannt sein.
|
Damit Fotos nicht mehr nachbearbeitet werden müssen und die Maximalgrösse von 10 MB nicht überschritten wird, ist es ratsam das Bild mit einer Auflösung von 272 x 340 Pixel zu importieren. |

Anschliessend wird in der Liste «01 Status, Einschreibungen & Schuljahr» angezeigt, zu welchen Schülern eine Bilddatei importiert wurde (1). Hierfür muss im linken Rahmen zwingend ein Semester aus der Rubrik "PSOS" ausgewählt sein.

|
SuS-Portraits können auch einzeln durch Lehrpersonen im «Lehrpersonenportal» hochgeladen werden. |
Massenbearbeitung: Adressen der Eltern linken
Wenn Elternadressen übereinstimmen, können sie in einer Massenverarbeitung im Menu «SuS» gelinkt werden. Dazu muss die Liste «2 – Kommunikation» aktiviert sein.

Bereits gelinkte Adressen werden blau eingefärbt (2). Wenn die Adressen übereinstimmen, können Sie sie mit Klick auf das schwarze Symbol (1) gelinkt werden. Ein erneutes "entlinken" wird mit einem weiteren Klick auf das Symbol ![]() erreicht.
erreicht.