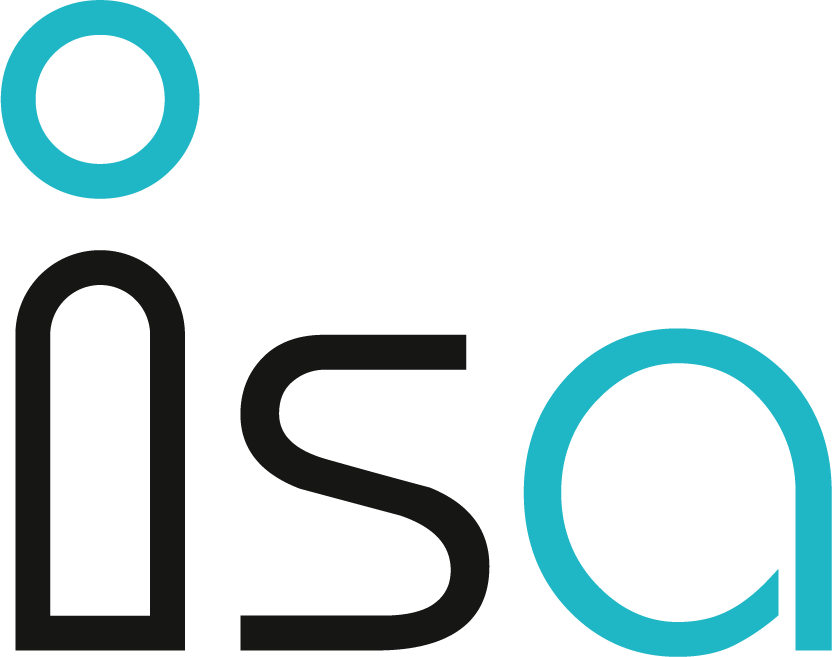SuS-Dossier
Um Informationen zu einem SuS aufzurufen oder zu verändern, rufen Sie das Menu «SuS-Dossier» auf.
|
Grundsätzlich werden im Menu «SuS-Dossier» immer Änderungen vorgenommen, welche ausschliesslich den selektierten Schüler betreffen. Massenbearbeitung von SuS wird in der Regel im Menu «SuS-Standardlisten» oder «nächstes Semester» bewerkstelligt. Ebenso werden Listen nicht unter diesem Menüpunkt erzeugt. |
Aufbau des Bildschirms
Das Fenster ist im Menu «SuS-Dossier» in drei Teile gegliedert: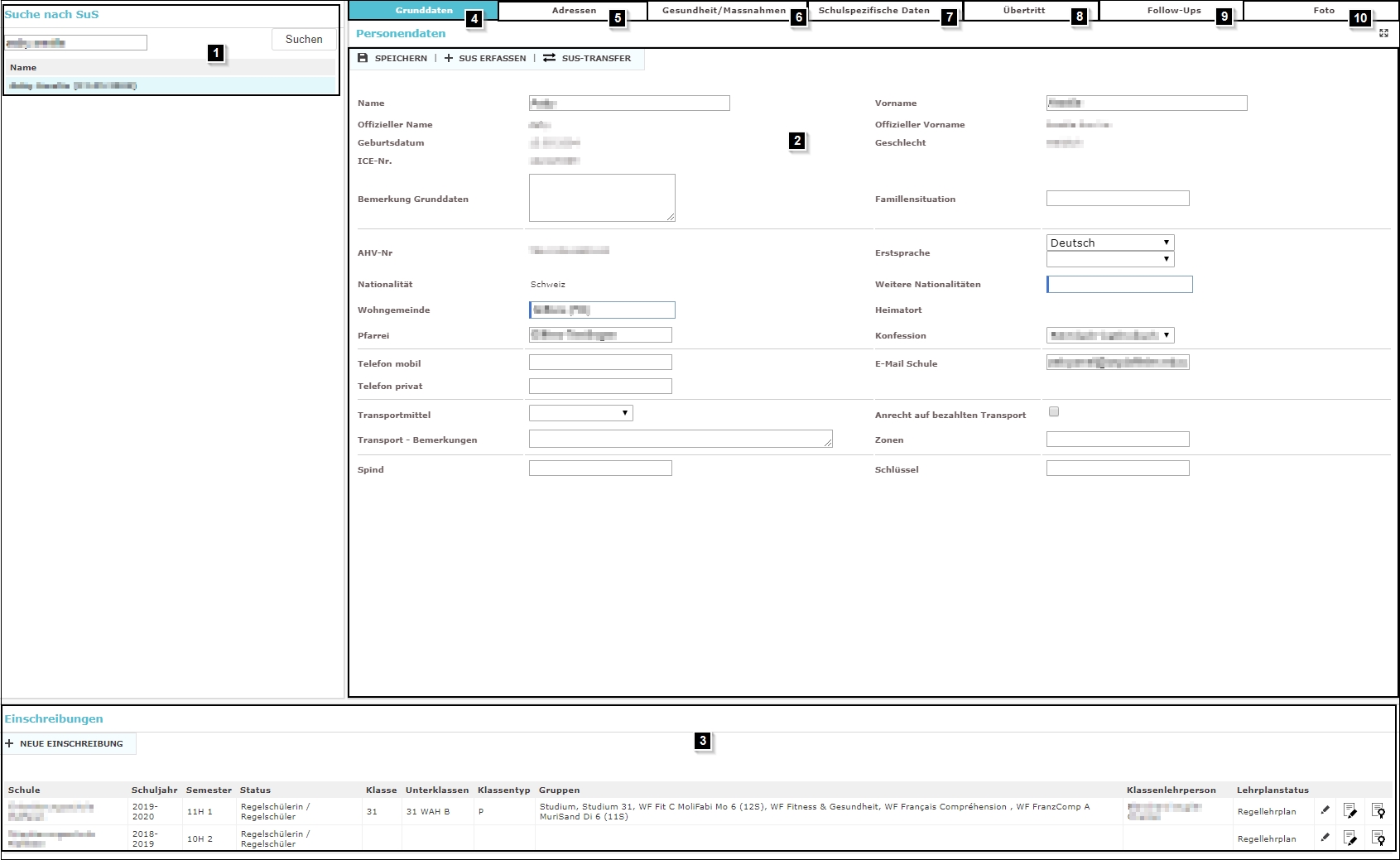
(1) Auswahl und Suche nach SuS
(2) Daten zu SuS, welche nicht semster- oder programmjahrspezifisch sind
(3) Einschreibungen / Verlauf des Schülers mit Informationen, welche semesterspezifisch sind.
|
Etliche Informationen sind nicht veränderbar oder werden durch kantonale Register überschrieben. Die entsprechenden Felder sind zwar sicht- nicht aber editierbar. Änderungen solcher Daten können nur über die Anpassung auf der Einwohnerkontrolle der Gemeinde herbeigeführt werden. Beispiel Feld «AHV-Nummer» |
|
Blau umrandete Felder sind Bereiche, in denen ein Wert aus einer bestimmten Liste eingesetzt werden muss. Beispiel Feld «Wohngemeinde» |
|
Bei Dropdownfeldern kann nur eine der bestehenden Eintragungen ausgewählt werden. Beispiel Feld «Erstsprachen» |
Der Fensterbereich (2) ist in mehrere Untermenus aufgeteilt:
- (4) Grunddaten zum SuS
- (5) Adresse des SuS und seiner Kontakte
- (6) Massnahmen, die für den ausgewählten SuS gesprochen wurden Gesundheitsdaten, den SuS betreffend
- (7) Spezifische, von der Schule erzeugte Datenfelder mit Informationen zum SuS
- (8) Übertrittsinformationen zum SuS
- (9) Informationen und Dokumente zur Begleitung des SuS
- (10) Foto des SuS
Das aktive Untermenu wird jeweils farblich hervorgehoben.
Im Fensterbereich (3) werden die Einschreibungen des SuS angezeigt. Sie wird im Unterkapitel "Einschreibungen Information" beschrieben.
Untermenu «Grunddaten»
Im Untermenu «Grunddaten» werden die wichtigsten Informationen zum SuS angezeigt. Es ist auch der Ort, an dem ein neuer SuS erfasst werden kann (1) (Kapitel "Einen neuen Schüler erfassen") oder ein SuS transferiert wird (Kapitel "Einen Schüler transferieren") (2). Bei gewissen Feldern, wie beispielsweise «Spind» (3) oder «Schlüssel» (4), ist es durchaus möglich, dass eine Schule keine Informationen ablegt und deshalb das Feld leer bleibt.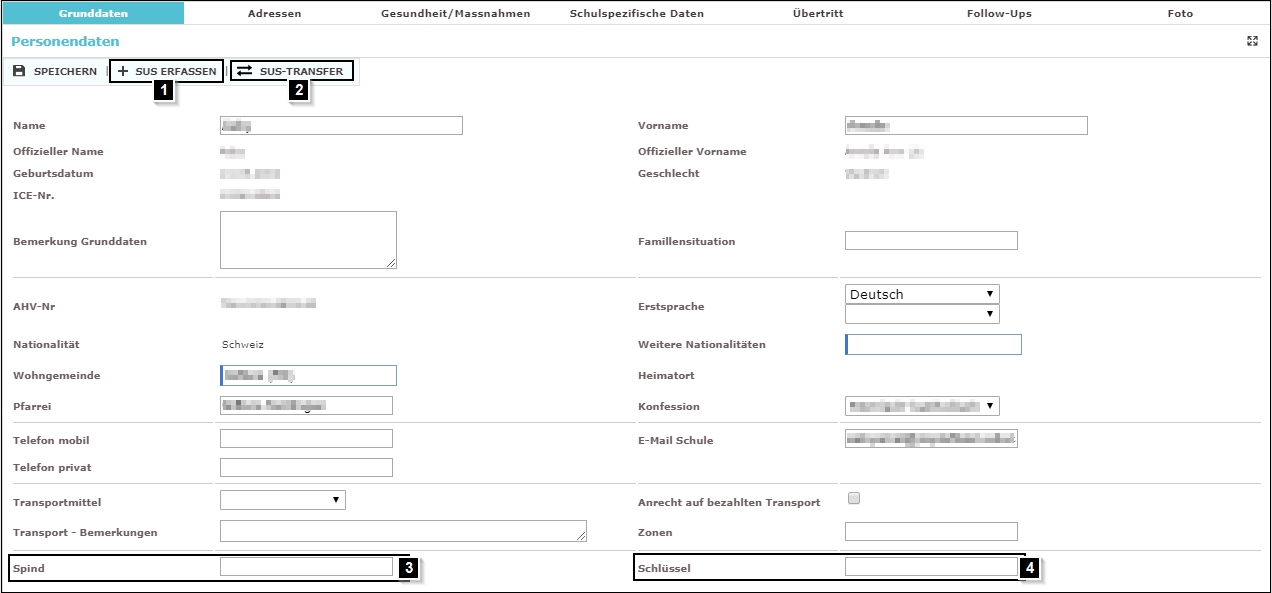
Abgeänderte Informationen werden für alle Nutzer in Echtzeit angezeigt. Es können mehrere Nutzer gleichzeitig an einem SuS-Dossier arbeiten.
Untermenu «Adressen»
Im Untermenu «Adressen» werden Angaben zur Wohnsituation des SuS, der Eltern resp. Erziehungsberechtigten und bis zu zwei weiteren Kontakten festgehalten. Die Position des 1. Elternteils ist nicht zwingend einer männlichen Person vorbehalten. Die Kontakte 3 und 4 sind in der Grundeinstellung leer und können nach Belieben genutzt werden.
Der aktuell ausgewählte Tab des Untermenus wird weiss dargestellt.
|
Das Schülerblatt (in Kürze auf ISA verfügbar) kann als Informationsquelle genutzt werden. Auf diesem werden bestehende Informationen für die Elternteile, sowie für die weiteren Kontakte, angezeigt. Leere Felder/Kontakte werden mit Platzhaltern angezeigt, damit diese bei Bedarf von den Eltern ausgefüllt werden können. Ist auf dem Schülerblatt unter "Kontakttyp" ein in ISA nicht erfassbarer Wert, dann sollte in ISA der Eintrag "Andere" ausgewählt werden. |
Adressinformation zum SuS
Folgende Adressinformationen stehen beim «SuS» zur Verfügung:
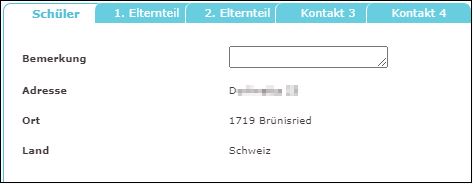
Adressinformation der Eltern / Kontakte
Folgende Adressinformationen stehen bei den Eltern und den weiteren Kontakten zur Verfügung (einzige Ausnahme: der Kontakttyp wird nur bei den Kontakten angezeigt!):
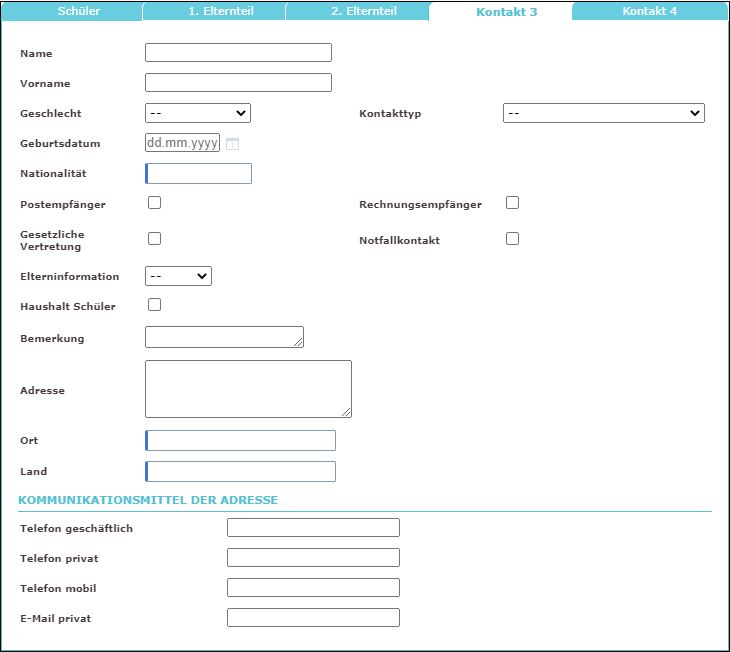
Adressen der Eltern verlinken / entlinken
|
Im oben dargestellten Beispiel ist die Adresse des 2. Elternteils identisch mit der Adresse des ersten Elternteils. Deswegen wurden die Adressen gelinkt. Diese Aktion ist wichtig, weil sie bewirkt, dass in Elternschreiben nur ein Brief mit der gemeinsamen Adresse verschickt wird. Um die Adressen zu verlinken, müssen Sie im 2. Elternteil die Schaltfläche «Link zu Eltern 1» (1) anklicken, die Adressen werden nun gelinkt und im 2. Elternteil kann die Adresse nicht mehr verändert werden (2) (Bild oben). Adressänderungen in «1. Elternteil» werden für «2. Elternteil» übernommen.
|
Verlinkte Adressen können mit einem Klick auf «Link zu Eltern 1 löschen» (3) rückgängig gemacht werden. Die zweite Elternadresse kann nun wieder editiert werden, ohne dass die Adresse des «1. Elternteils» verändert wird. Die Verlinkung der Adressen kann an anderer Stelle auch als Massenverarbeitung bewerkstelligt werden (vgl. Menu «SuS-Standardlisten»).
Adressen des SuS mit Elternadresse verbinden
In den Kontaktdaten der Eltern wird über die Aktivierung des Feldes «Haushalt SuS» festgestellt, dass der SuS im gleichen Haushalt lebt. Ist die Adresse des «1. Elternkontaktes» und des «2. Elternkontaktes» bereits gelinkt, wird mit der Aktivierung «Haushalt SuS» festgestellt, dass alle drei Adressen identisch sind.
Ausländische Adresse erfassen
Es ist in der Praxis nicht unüblich, dass ein Elternteil eine Adresse im Ausland besitzt. Da in ISA sämtliche Orte und Gemeinden der Schweiz, aber keine ausländischen Orte erfasst sind, müssen diese ausländischen Adressen manuell in ISA erfasst werden, um die reale Situation abzubilden.
|
Wird ein Ort erfasst, so ist dieser für alle Benutzer von ISA im Kanton Freiburg verfügbar. Um den selben Ort nicht fälschlicherweise mehrfach zu erstellen, bitte jeweils zuerst den benötigten Ort suchen. Dies kann durch die Eingabe der Postleitzahl oder des Ortsnamens in einem entsprechenden "Auto-Kompletierungs"-Feld gemacht werden (vgl "Filtertypen"). Es ist durchaus denkbar, dass ein Ort bereits existiert, aber mit einer anderen Postleitzahl. In diesem Falle kann der Ort erneut erfasst werden mit der anderen Postleitzahl. |
Der Prozess sieht hierfür folgendes vor:
- Kontrolle, ob Ort bereits erfasst wurde (vgl. Infobox)
- Erstellen des ausländischen Ortes
- Zuweisung der Adresse an einen Kontakt
Ist der Ort noch nicht erfasst, kann dieser mithilfe der Schaltfläche "Einen ausländischen Ort erfassen" erfasst werden. Hierfür sind folgende Elemente notwendig:
- Name des Ortes
- Postleitzahl
- Land
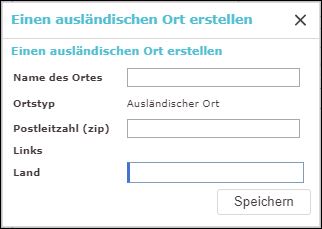
Ist der Ort erstmal erstellt, kann dieser anschliessend analog zu einem schweizer Ort im entsprechenden Feld eingetragen werden.
Untermenu «Massnahmen / Gesundheit»
Im Untermenu «Massnahmen/Gesundheit» werden Angaben zu Gesundheit wie Allergien (1), Zahnarztbesuche (2) und Impfungen (3), aber auch Massnahmen (4) den SuS betreffend erfasst. Es obliegt den Schulen, bis zu welchem Grad derartige Informationen in ISA erfasst werden.
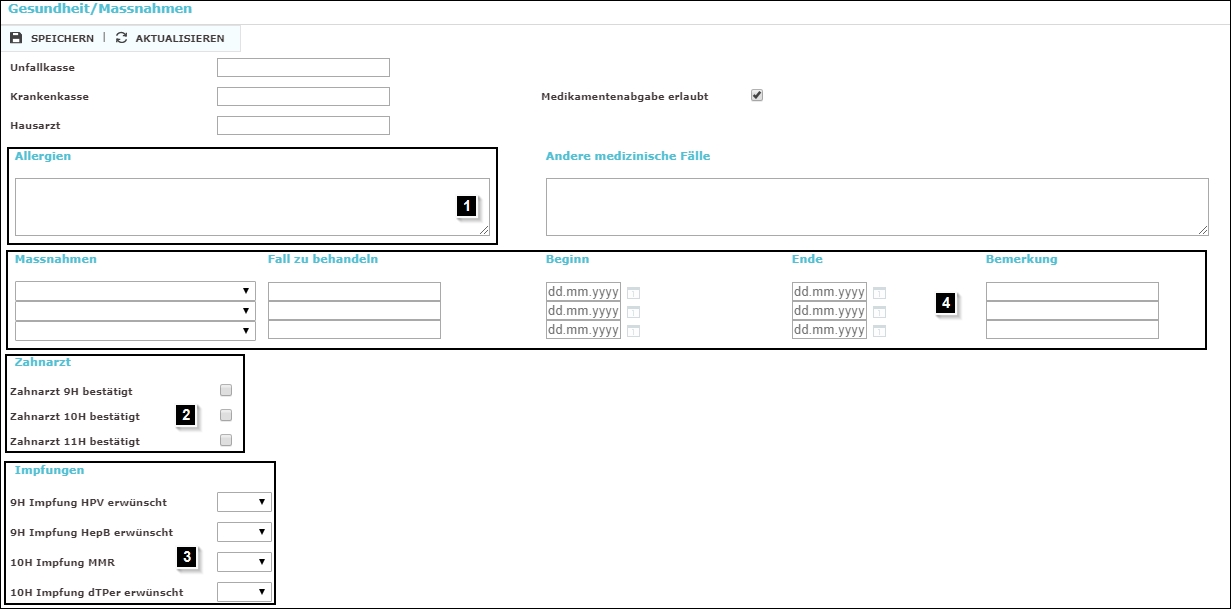 Bei der Erfassung der Massnahmen muss aus der Dropdownliste «Massnahmen» (1) die entsprechende Massnahme ausgewählt werden. Zusätzlich erfolgt die Erfassung des Beginns (2) und des Endes (3) der Massnahme. Ist das Ende noch nicht gesetzt, sollte der Zeitpunkt der nächsten Überprüfung erfasst werden. Zusätzlich kann unter «Fall zu behandeln» der Grund für eine Massnahme definiert werden (4). In der Spalte "Bemerkung" können Bemerkungen zu jeder einzelnen Massnahme erfasst werden (5).
Bei der Erfassung der Massnahmen muss aus der Dropdownliste «Massnahmen» (1) die entsprechende Massnahme ausgewählt werden. Zusätzlich erfolgt die Erfassung des Beginns (2) und des Endes (3) der Massnahme. Ist das Ende noch nicht gesetzt, sollte der Zeitpunkt der nächsten Überprüfung erfasst werden. Zusätzlich kann unter «Fall zu behandeln» der Grund für eine Massnahme definiert werden (4). In der Spalte "Bemerkung" können Bemerkungen zu jeder einzelnen Massnahme erfasst werden (5).
Untermenu «Spezifische Daten»
Im Untermenu «Spezifische Daten» erscheinen alle Datenfelder, welche vorher durch die Schule erfasst wurden. Die Datenfelder sind schulspezifisch, werden also von anderen Schulen nicht verwendet. Es stehen zwei Feldtypen zur Verfügung: Ja/Nein Felder (1) und Freie Textfelder (2). Die Bezeichnung der Felder wird durch die Schule vor Ort vorgenommen. Datenfelder in den «Spezifischen Daten» können temporär verwendet werden, also nur in der Phase vor einem Skilager beispielsweise. Eine erneute Verwendung im Folgejahr ist möglich (siehe "Spezifische Daten").

Untermenu «Übertritt»
Im Untermenu «Übertritt» werden alle Informationen zum SuS dargestellt, welche für den Übertritt in den dritten Zyklus relevant sind. Einige Felder sind editierbar: (1) - (4)
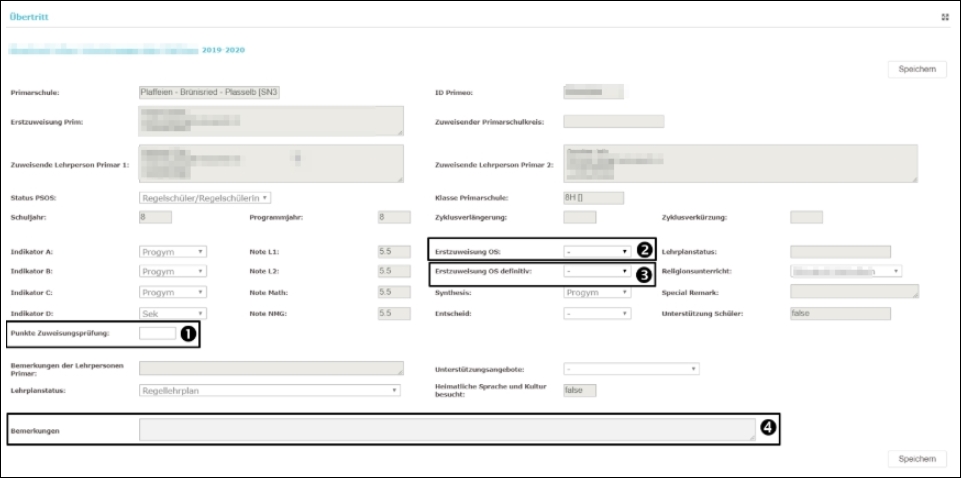
|
Das Erfassen der Punkte aus dem Übertrittsverfahren, das Setzen des Indikators D, der Entscheid zur Erstzuweisung und der definitive Erstzuweisungsentscheid wird im Menu «SuS-Standardlisten» als Massenbearbeitung bewerkstelligt. |
Untermenu «Follow-ups»
Das Menu «Follow-Up» dient dazu, Nachverfolgungen und allenfalls auch Dokumente zum SuS zentral zu erfassen. Beispielsweise können an dieser Stelle gescannte Dokumente abgelegt werden, die den SuS betreffen. Dokumente, welche durch ISA generiert werden, können ebenfalls an dieser Stelle konsultiert werden.
Neues «Follow-Up» erfassen
Um ein neues «Follow-Up» zu erstellen, klicken Sie im Menu Untermenu «Follow-Up» auf «+ Neues Follow-Up»
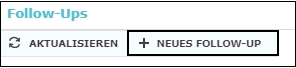
Im Anschluss können Sie Angeben zum «Follow-Up» machen:
(1) Typ der Aktion festlegen
(2) Datum der Nachverfolgung
(3) Frist festlegen
(4) Beschreibung hinzufügen
(5) Datei auswählen, welche beigelegt werden soll.
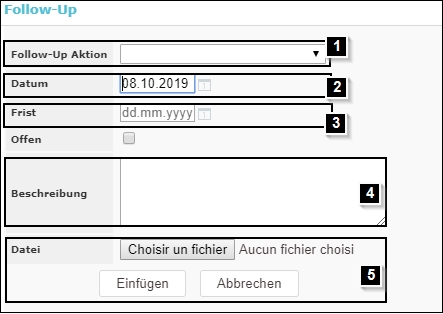
«Follow-Up» anschauen
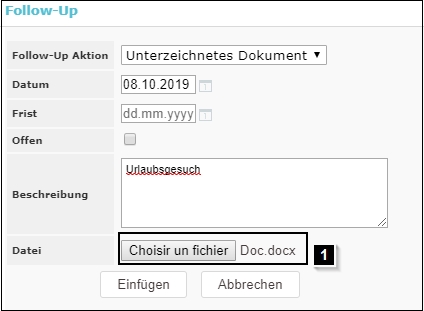
In der Zusammenstellung der «Follow-Ups» können Sie einen beliebigen Eintrag mit Doppelklick öffnen. Die Informationen können konsultiert und das hinterlegte Dokumente mit Doppelklick auf (1) geöffnet werden. Es besteht ebenfalls die Möglichkeit, die Eintragungen zu verändern oder das abgelegte Dokument zu löschen.
Untermenu «Foto»
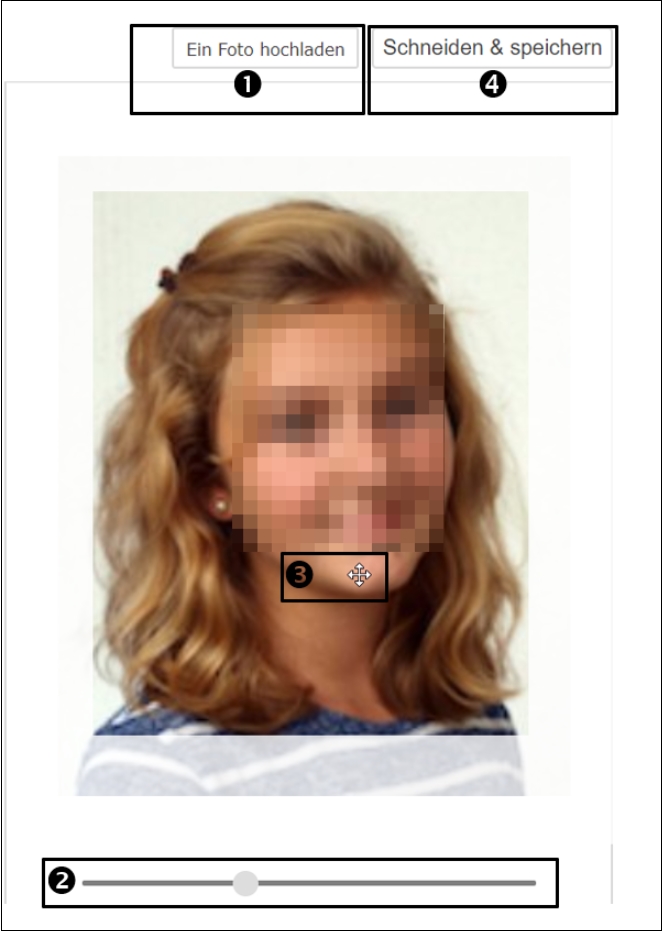
Im Untermenu «Foto» kann das Portraitbild des SuS hochgeladen werden. Klicken Sie dazu auf die Schaltfläche «ein Foto hochladen» (1). Sie können die entsprechende Datei im Anschluss auswählen und hochladen lassen. Sobald das Foto importiert wurde, können Sie es noch mit einem Schieberegler zoomen (2) oder verschieben (3), bis es Ihren Wünschen entspricht. Der Vorgang wird mit Klick auf «Schneiden & speichern» (4) abgeschlossen.
«Einschreibungen» Information
Im Normalfall durchwandert ein SuS die OS-Zeit in sechs Semestern. Pro Semester wird eine Eintragung vorgenommen, welche wie eine GPS-Ortung funktioniert und dem Nutzer genau Auskunft gibt, wie der SuS verortet wird. Im Menu Schülerdossier werden die Einschreibungen sukzessive aufgelistet; jedes Semester erhält einen Eintrag.

In der ersten Spalte wird die Schule (1) angezeigt. Auch wenn der SuS die Schule wechselt, bleibt er für die abgebende Schule sichtbar. In der zweiten Spalte wird das Schuljahr (2), gefolgt vom Programmjahr und Semester (3) angezeigt. Sobald der SuS in eine Klasse gelegt wurde, wird die Zugehörigkeit zu einer Klasse angezeigt (4). Schliesslich wird auch sichtbar, in welche Gruppen oder Untergruppen der SuS eingeschrieben wurde (5). Sobald die Klassenlehrperson über das Menu «Entlastungen» definiert ist, wird sie unter Klassenlehrperson angezeigt (6). Unter (7) kann nachgeschaut werden, mit welchen Lehrpersonen es der SuS zu tun hat und weitere Informationen zum spezifischen Semester lassen sich mit Klick auf (8) aufrufen und eingeben:
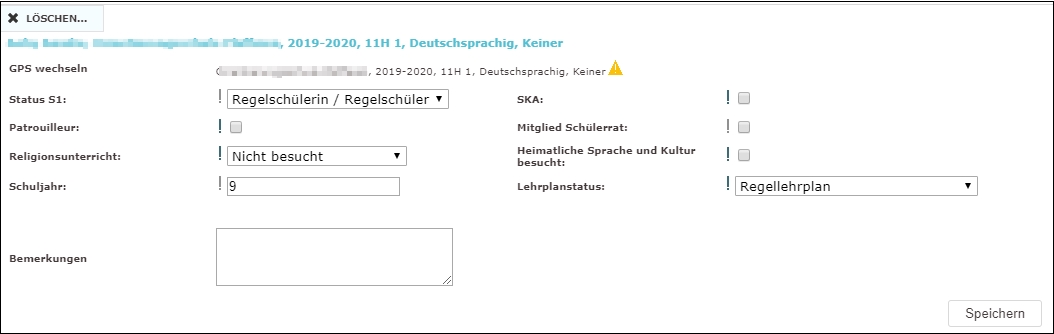
In diesem Fenster können Informationen zum ausgewählten Semester eingegeben werden.
Manuelle Einschreibung vornehmen
Eine manuelle Einschreibung in ein Semester erfolgt über die Schaltfläche «Neue Einschreibung».
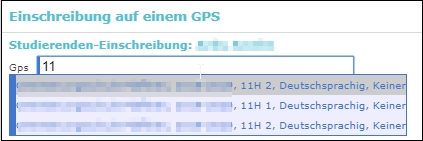
|
Der Transfer respektive die Einschreibung ins Folgesemester oder ins nächste Programmjahr erfolgt in einer Massenverarbeitung im Menu «Nächstes Semester». Die beschriebe Art der Einschreibung in ein Semester wird vor allem dann benötigt, wenn ein SuS vorgängig neu erfasst wurde. |
Einen neuen SuS erfassen
Neue SuS werden grundsätzlich über den jeweiligen Primeoexport in ISA importiert. SuS, welche aber in Primeo nicht erfasst sind, müssen manuell in ISA erfasst werden. Dies betrifft insbesondere SuS, welche ausserkantonal in den dritten Zyklus des Kantons Freiburg aufgenommen werden.
|
SuS-Transfer von OS zu OS werden nicht über diesen Weg vollzogen (vgl. Kapitel "Einen SuS transferieren"). Es geht einzig um SuS, welche noch in keinem der bestehenden OS-Zentren erfasst sind. |
Um einen neuen SuS zu erfassen, klicken Sie im Menu «SuS-Dossier», Untermenu «Grunddaten» auf die Schaltfläche «SuS erfassen».
Im neu erscheinenden Fenster können Sie die Ihnen bekannten Informationen zum SuS erfassen (1).
Wenn die Person mit den eingegebenen Informationen im kantonalen Register nicht das Risiko einer Dublette in sich birgt. Wird sie mit Klick auf «Speichern» (2) für die Schule als SuS erstellt.
Wenn die zu erstellende Person allenfalls zu einer existierenden Person des kantonalen Registers passt, wird beim Speichern nachgefragt, ob die zu erstellende Person mit einer der in der Liste genannten Personen übereinstimmt.
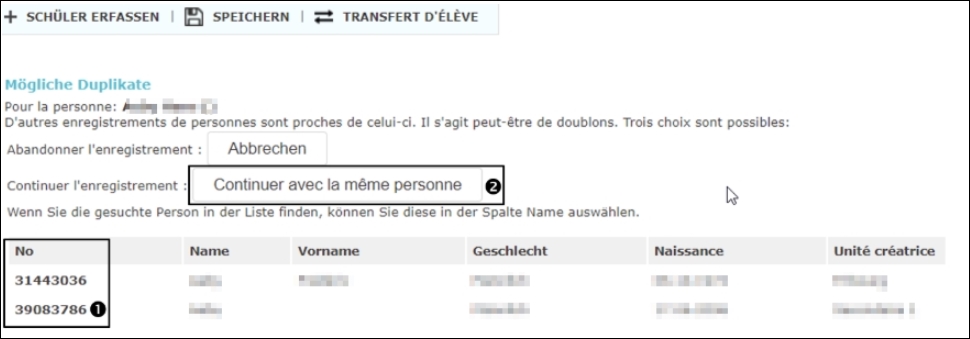
Der Nutzer kann nun einen entsprechenden Eintrag mit einem Klick auf «No»(1) übernehmen, wenn sich die Person in der Liste befindet oder mit der neu zu erstellenden weitermachen (2). Im Anschluss ist die Person in ISA als SuS verfügbar. In einem weiteren Schritt wird diese neu erfasste Person ans kantonale Register angebunden werden müssen. Dieser Prozess wird in einem separaten Kapitel beschrieben.
Einen SuS transferieren
Ein SuS-Transfer kommt zustande, wenn es bei einem SuS zu einem Wohnort- oder Schulwechsel kommt. Dabei transferiert die abgebende Schule den SuS an den entsprechenden Ort (anderes OS-Zentrum, Privatschule, anderer Kanton, Ausland …). Die übernehmende Schule kann den SuS mit den administrativen Daten, Noten etc. übernehmen und ihn an der neuen Schule datentechnisch integrieren. Dabei ist es wichtig, dass beide Schulen den Ausbildungsverlauf des SuS nachvollziehen können und die Informationen sehen, welche an den jeweiligen Standorten entstanden sind (vgl. Zeugnisnachdruck nach Wegzug, etc.).
Einen SuS an eine andere OS transferieren und übernehmen
Wenn ein SuS die Schule verlässt, klicken Sie im Menu «SuS-Dossier» im Untermenu «Grunddaten» auf (1).

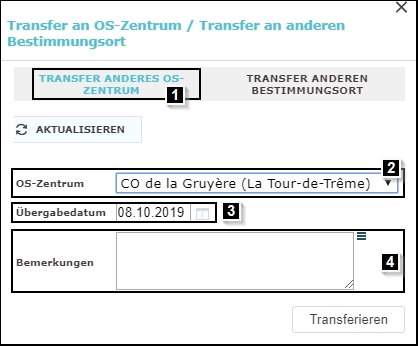
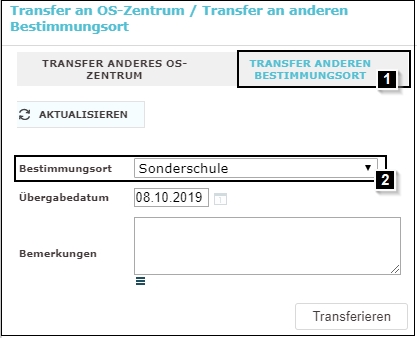
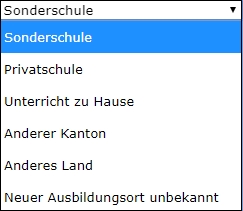
Im neu erscheinenden Fenster können Sie festlegen, ab wann der Bestimmungsort die Kontrolle über die Informationen zum SuS übernehmen kann und wohin der SuS transferiert wird. Im ersten Beispiel wird der SuS an eine andere Sekundarschule im Kanton transferiert (1). Aus der Liste muss die entsprechende Schule ausgewählt werden (2). Setzen Sie im Anschluss das Datum, ab welchem die neue Schule die Datenkontrolle übernehmen kann (3) und geben Sie allenfalls noch Bemerkungen zum Transfer ab (4).
Im zweiten Beispiel wird der SuS nicht an ein anderes OS-Zentrum transferiert. Nachdem ein anderer Grund als Transfer angeklickt wurde (1), können Sie den Grund aus der Dropdownliste auswählen (2). Der Rest des Prozesses bleibt gleich.
Wird ein Transfer von OS zu OS vollzogen, sieht die aufnehmende Schule im Menu «Home», dass SuS zur Übernahme bereitstehen. Sie kann im Anschluss den SuS bereits einklassieren und mit GPS versehen. Das Symbol ![]() zeigt, dass es sich um einen transferierten SuS handelt.
zeigt, dass es sich um einen transferierten SuS handelt.