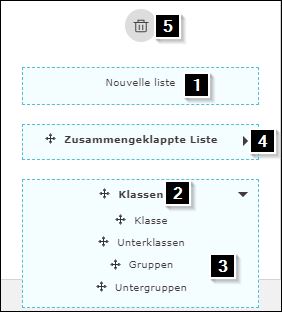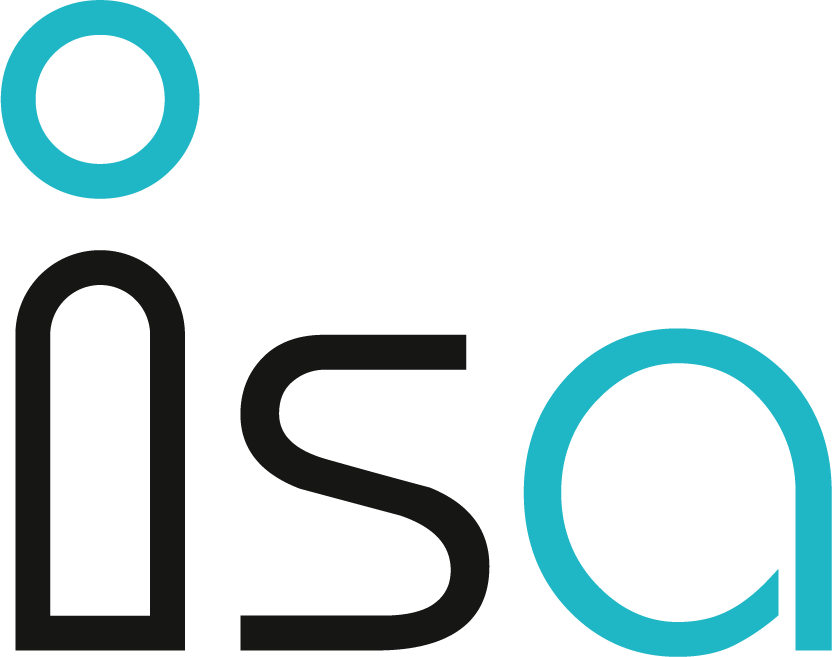SuS-Eigene Listen
Um den Bedarf an Listen der einzelnen OS-Zentren zu decken, wurden die "eigenen Listen" ins Leben gerufen. Diese Listen sind entgegen der Standardlisten pro Person definierbar, was eine grosse Flexibilität bietet. So kann ein Nutzer genau die Liste erstellen, welche er benötigt. Zur Auswahl steht eine grosse Anzahl an Variablen, welche beliebig kombiniert werden können.
Die Listen können ausserdem für einen Benutzer gespeichert werden.
|
In Zukunft soll es möglich werden, eine Liste wahlweise mit allen Mitarbeitenden im administrativen Portal zu teilen. |
Natürlich gibt es auch einige Einschränkungen dieser Listen:
- Ein Export im PDF-Format wird nicht angeboten, da der Inhalt je nach Anzahl Spalten nicht korrekt formatiert werden könnte.
- Ein XLS-Export steht weiterhin zur Verfügung.
Aufbau
Der Bildschirmaufbau beinhaltet folgende Komponenten:
- Auswahl nach Ausbildung (9H, 10H, 11H) oder nach Klasse
- Filterung nach Schuljahr und Semester (Frühling/Herbst)
- Auswahl der Population (Ausbildung(en) oder Klasse(n))
- Spaltenauswahl öffnen
Dies ermöglicht die Auswahl der anzuzeigenden Spalten. - Liste leeren
Alle Spalten werden gelöscht. - Aktualisieren
Daten aktualisieren; kann verwendet werden, nachdem Daten im SuS-Dossier angepasst wurden, um die angezeigten Daten zu aktualisieren, ohne den kompletten Bildschirm neu zu laden. - Export im Excel-Format
- Anzeige der Daten in Grossformat (Zoom)
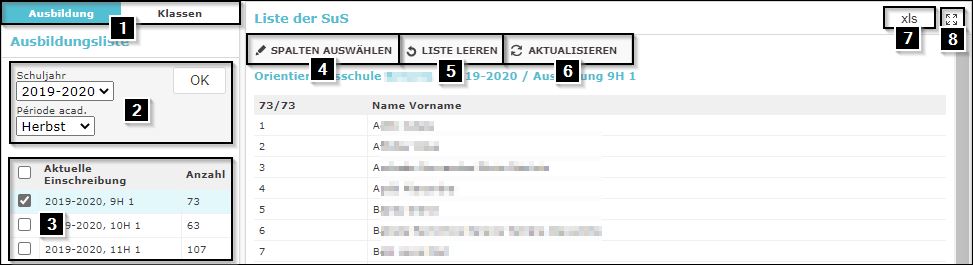
Spaltenauswahl
Nach einem Klick auf die Schaltfläche "Spalten auswählen" erscheint am linken Bildschirmrand ein neuer Rahmen.
Dieser Rahmen enthält die folgenden Bereiche:
- Filterbereich
Aufgrund der grossen Anzahl an Variablen, kann es von Nöten sein, die angezeigten Variablen auf ein Minimum zu reduzieren. Das Feld "Filtern" erlaubt es, nach einer bestimmten Variable zu suchen. Alternativ kann die komplette Liste durchgescrollt werden. Um die Variablen kennenzulernen, kann dies (besonders zu beginn) eine gute Option sein. - Variablenbereich
Hier werden sämtliche Variablen angezeigt. Sofern ein Filter verwendet wird, werden ausschliesslich dem Filter entsprechende Variablen angezeigt.Die Variablen sind in Rubriken/Abschnitte unterteilt. Diese geben eine gewisse Gruppierung vor. Beispielsweise unter der Rubrik "Einschreibungen" sind alle Variablen zu finden, welche mit der Einschreibung eines SuS in Klassen, Gruppen, Semester, etc. zu tun haben.
Wird im Filter nach einer Rubrik gesucht, dann werden alle Variablen angezeigt, welche unter der Rubrik zu finden sind.
- Listenbereich
Dieser Bereich dient dem Listenmanagement (vgl. "Listen").
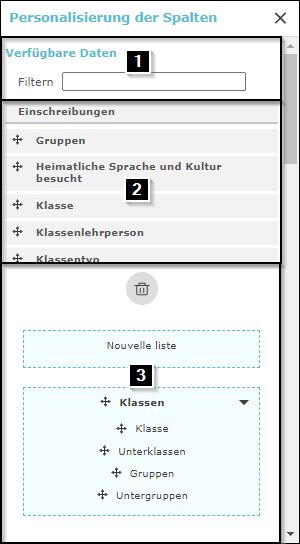
Variable hinzufügen
Die Stärke der eigenen Listen ist die freie Kombination der zahlreichen Variablen. Dies bietet eine grosse Flexibilität bei der Listenerstellung.
Um eine Variable hinzuzufügen, kann diese mithilfe des Kreuzes vor dem Variablenname per drag'n'drop in den rechten Rahmen gezogen werden. Sobald dieser grün umrandet angezeigt wird, kann die Variable "losgelassen" werden. Dies fügt die Variable der Liste an letzter Stelle hinzu.
|
Die erste Spalte ist jeweils ein Feld, bestehend aus dem Namen und Vornamen. Die Variablen werden anschliessend in der Reihenfolge angezeigt, in welcher sie platziert werden. Die erste Variable bildet dabei die 2. Spalte, etc.. Soll eine Variable zwischen 2 Variablen platziert werden, müssen zuerst die letzten Variablen aus der Liste entfernt werden. |
Variable löschen
Wenn eine Variable nicht mehr benötigt wird, dann kann diese aus der Liste entfernt werden. Um eine Variable zu löschen, kann diese per drag'n'drop, von der Kopfzeile der Tabelle aus, anhand des Kreuzes in den erscheinenden Papierkorb gelegt werden. Die Spalte wird anschliessend nicht mehr angezeigt.
|
Wenn eine Variable kein Kreuzsymbol vor dem Namen hat, dann bedeutet dies, dass diese Teil einer angezeigten Liste ist und nicht einzeln gelöscht werden kann. Um sie zu löschen, muss die Schaltfläche "Liste leeren" verwendet werden. Die Schaltfläche "Liste leeren" erlaubt es, sämtliche platzierte Variablen auf einmal zu löschen. |
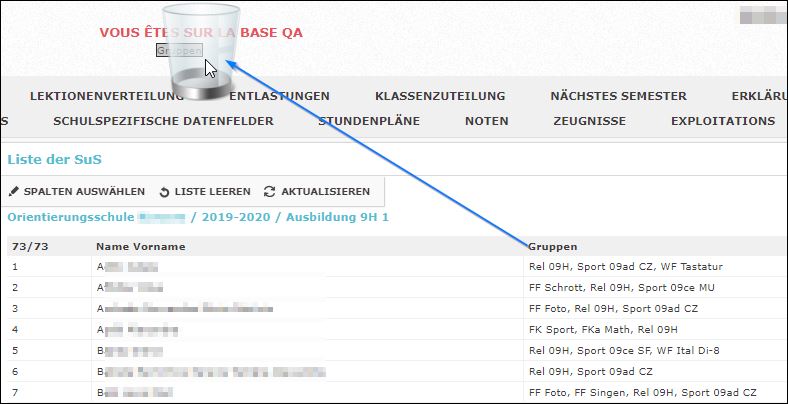
Listenmanagement
Eine weitere Funktion ist das speichern von Listen. Wird eine Liste häufig verwendet, dann kann diese für den aktiven Benutzer gespeichert werden (vgl. "Liste teilen"). Ansonsten geht diese verloren, sobald eine Änderung getätigt wird.
Folgende Funktionen stehen zur Verfügung:
- Neue Liste erstellen
Um eine neue Liste anzulegen, kann eine beliebige Variable per drag'n'drop auf das Feld "Neue Liste"(1) gezogen werden (anstelle des rechten Rahmens). Dies erstellt eine neue Liste mit dem Namen "???". - Listennamen ändern
Der Name kann per Doppelklick auf die Fragezeichen (Listennamen)(2) geändert werden. - Weitere Variablen hinzufügen
Weitere Variablen können Problemlos per drag'n'drop in die bereits existierende Liste(3) gezogen werden. - Liste zuklappen
Sobald ein Benutzer zahlreiche Listen erstellt hat, können diese nicht mehr sauber dargestellt werden. In diesem Fall kann es hilfreich sein, die Listen mit Hilfe des Pfeils(4) zusammenzuklappen. - Liste anzeigen
Um eine Liste anzuzeigen, kann diese per drag'n'drop (anhand des Kreuzes) in den rechten Rahmen gezogen werden (analog zu den Variablen). - Variable aus Liste löschen
Um eine Variable aus der gespeicherten Liste zu löschen, kann diese auf den Papierkorb(5) im "Listenbereich" gezogen werden. - Liste löschen
Um eine Liste zu löschen, kann diese auf den Papierkorb(5) im "Listenbereich" gezogen werden.