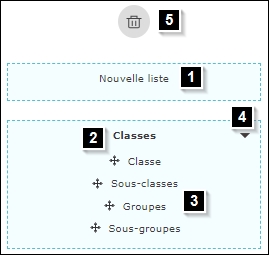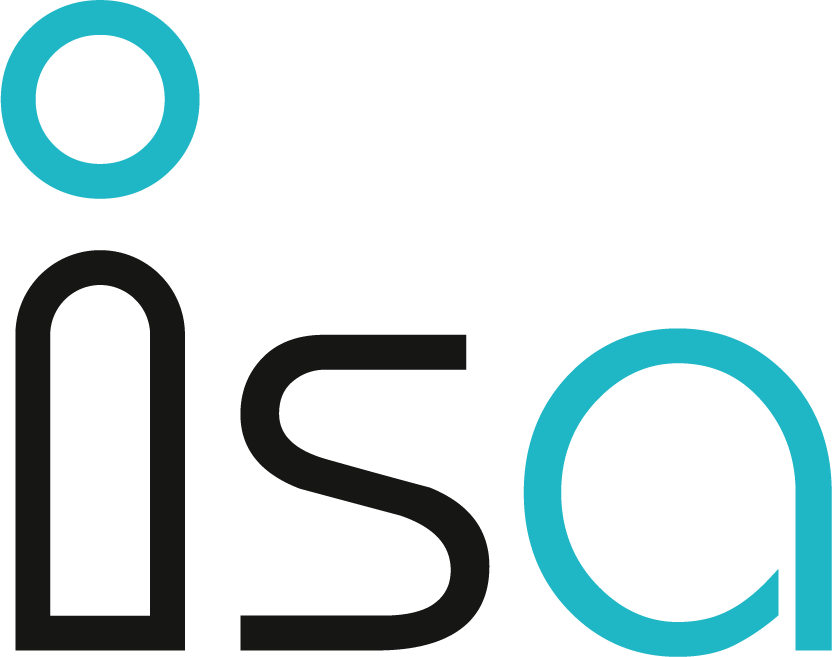Élève stat.
Afin de répondre au besoin de listes des différents CO, les "propres listes" ont été créées. Contrairement aux listes standard, ces listes peuvent être définies par personne, ce qui offre une grande flexibilité. Ainsi, un utilisateur peut créer exactement la liste dont il a besoin. Un grand nombre de variables sont disponibles et peuvent être combinées de n'importe quelle manière.
Les listes peuvent également être sauvegardées pour un utilisateur.
|
À l'avenir, il devrait être possible de partager une liste avec tous les employés dans le portail administratif. |
Bien entendu, ces listes présentent certaines limites :
- Une exportation au format PDF n'est pas proposé, car le contenu pourrait ne pas être formaté correctement en fonction du nombre de colonnes.
- Une exportation au format XLS est possible
Structure
La structure de l'écran comprend les éléments suivants :
- Sélection par enseignement (9H, 10H, 11H) ou par classe
- Filtrage par année scolaire et par semestre (printemps/automne)
- Sélection de la population (formation(s) ou classe(s))
- Sélection de colonnes ouvertes
Cela vous permet de sélectionner les colonnes à afficher. - Réinitialiser le tableau
Toutes les colonnes sont supprimées. - Rafraîchir
Mise à jour des données ; peut être utilisé après que les données du dossier élève ont été ajustées pour mettre à jour les données affichées sans recharger l'écran complet. - Exportation au format Excel
- Affichage des données en grand format (zoom)

Personnalisation des colonnes
Après avoir cliqué sur le bouton "Personnalisation des colonnes", une nouvelle cellule apparaît sur le côté gauche de l'écran.
Elle contient les zones suivantes :
- Zone de filtrage (1)
En raison du grand nombre de variables, il peut être nécessaire de réduire au minimum les variables affichées. Le champ "Filtre" vous permet de rechercher une variable spécifique. Il est également possible de faire défiler la liste complète. Pour se familiariser avec les variables, cela peut être une bonne option (surtout au début). - Zone de variable (2)
Toutes les variables sont affichées ici. Si un filtre est utilisé, seules les variables correspondant à ce filtre sont affichées.Les variables sont divisées en différentes rubriques/sections. Celles-ci permettent un regroupement. Par exemple, sous la rubrique "inscriptions", vous pouvez trouver toutes les variables qui sont liées à l'inscription d'un cours dans des classes, des groupes, des semestres, etc.
Si vous recherchez une catégorie dans le filtre, toutes les variables qui peuvent être trouvées sous cette catégorie seront affichées.
- Zone de liste 1 (3)
Cette zone est utilisée pour la gestion des listes (voir "Listes").
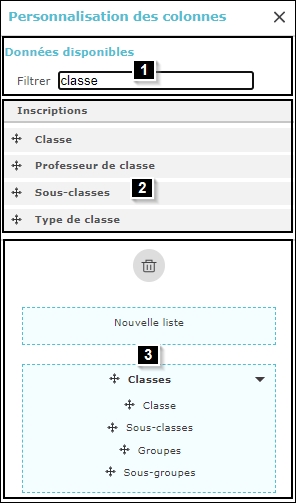
Ajouter une variable
L'avantage de créer des listes est la liberté des combinaisons des nombreuses variables proposées. Cela offre une grande flexibilité lors de la création des listes.
Pour ajouter une variable, on peut glisser-déposer la variable dans le cadre bleu en utilisant la croix qui se trouve devant le nom de cette dernière.
|
La première colonne est toujours constituée du champ nom et du prénom. Les variables sont ensuite affichées dans l'ordre dans lequel elles sont placées. La première variable est la deuxième colonne, etc. Si une variable doit être placée entre deux autres, les dernières variables doivent d'abord être supprimées de la liste. |
Supprimer une variable
Si une variable n'est plus nécessaire, elle peut être supprimée de la liste. Pour supprimer une variable, on peut la placer dans la corbeille qui apparaît par glisser-déposer, depuis l'en-tête du tableau, en utilisant la croix. La colonne ne sera alors plus affichée.
|
Si une variable ne comporte pas le symbole de la croix devant son nom, cela signifie qu'elle fait partie d'une liste affichée et qu'elle ne peut pas être supprimée individuellement. Pour la supprimer, il faut utiliser le bouton "Réinitialiser le tableau". Le bouton "Réinitialiser le tableau" permet de supprimer toutes les variables placées en même temps. |
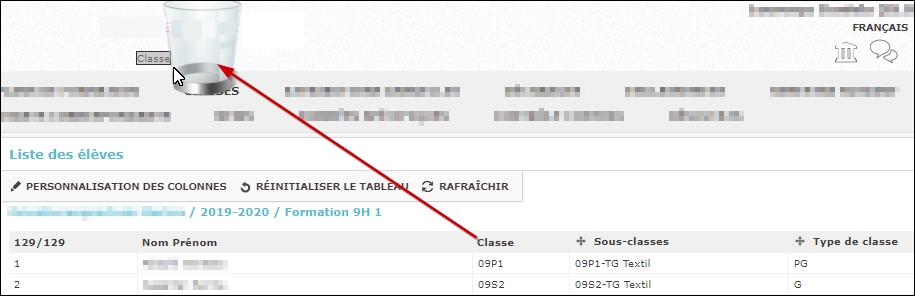
Gestion des listes
Une autre fonction importante est la sauvegarde des listes. Si une liste est utilisée fréquemment, elle peut être sauvegardée pour l'utilisateur actif (voir "Partage des listes"). Dans le cas contraire, elle sera perdue dès qu'un changement sera effectué.
Les fonctions suivantes sont disponibles :
- Créer une nouvelle liste
Pour créer une nouvelle liste, vous pouvez glisser-déposer n'importe quelle variable sur le champ "Nouvelle liste" (1) (au lieu du cadre à droite). Cela crée une nouvelle liste nommée "???" - Changer le nom de la liste
Le nom d'une liste peut être modifiée en double cliquant sur les points d'interrogation (noms de la liste) (2) - Ajouter d'autres variables
D'autres variables peuvent être facilement glissées dans la liste existante (3) - Fermer une liste
Une fois qu'un utilisateur a créé de nombreuses listes, celles-ci peuvent ne plus être affichées correctement. Dans ce cas, il peut être utile de réduire les listes à l'aide de la flèche (4) - Afficher la liste
Pour afficher une liste, on peut la faire glisser dans la cellule de droite par un glisser-déposer (en utilisant la croix, comme pour les variables) - Supprimer une variable de la liste
Pour supprimer une variable de la liste stockée, elle peut être glissée dans la corbeille (5) dans la "Zone de liste". - Supprimer la liste
Pour supprimer une liste, il suffit de la faire glisser vers la corbeille (5) dans la "Zone de liste".