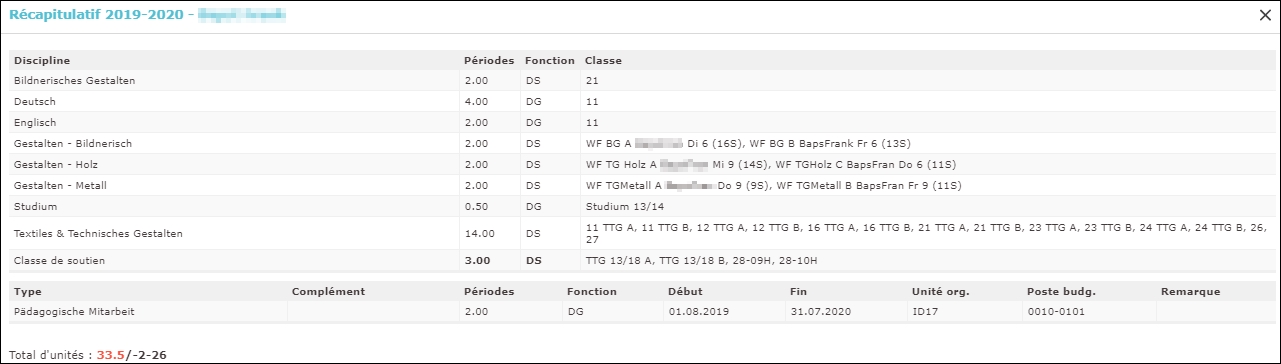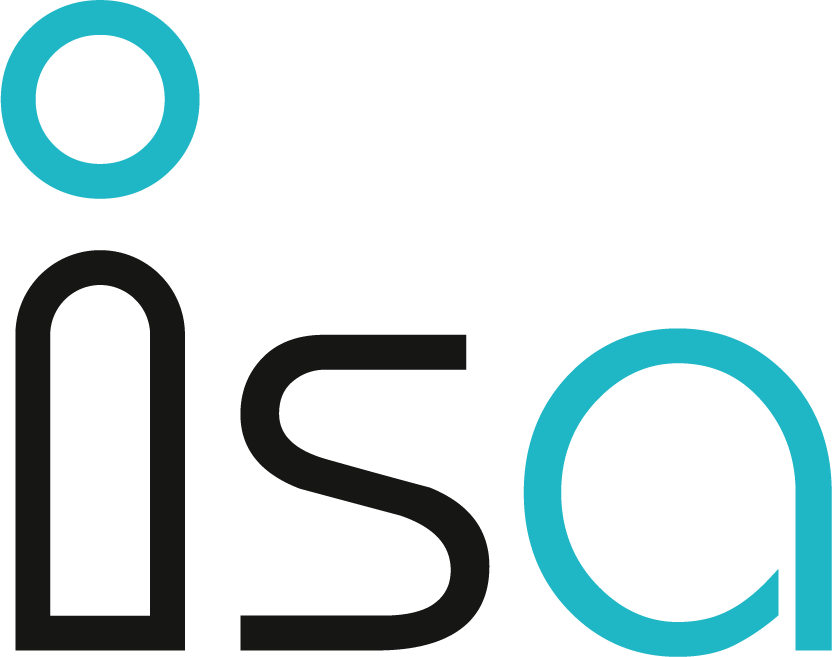Attributions annuelles
Le menu "Attribution annuelles" offre toutes les fonctions nécessaires pour attribuer les cours aux enseignant-e-s. La planification peut être faite hors ISA et être reproduite ensuite sur ISA. Toutes les attributions se font par un glisser-déposer à l'aide de la souris.
Affichage
ISA offre trois affichages différents. La fonctionnalité reste cependant toujours la même : créer un lien entre un-e enseignant-e, un cours et le public cible.
Affichage de l'enseignant-e à gauche
Dans cette vue, les enseignant-e-s sont visibles sur la gauche (1). Les enseignant-e-s sont attribués à une combinaison de disciplines et du public cible (classes, sous-classes, groupes ou sous-groupes) (2).
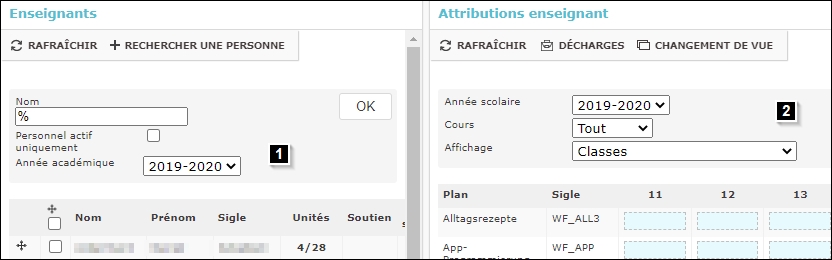
Affichage des disciplines à gauche
Dans cette vue, les disciplines sont visibles sur la gauche (1). Les disciplines sont attribués à une combinaison de l'enseignant-e et du public cible (classes, sous-classes, groupes et sous-groupes) (2).
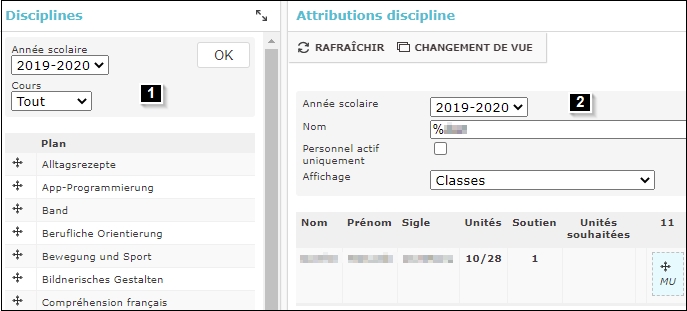
Affichage du public cible à gauche
Dans cette vue, les classes, sous-classes, groupes et sous-groupes sont visibles à gauche (1). Le public cible est attribué à une combinaison d'enseignant-e et des disciplines (2).
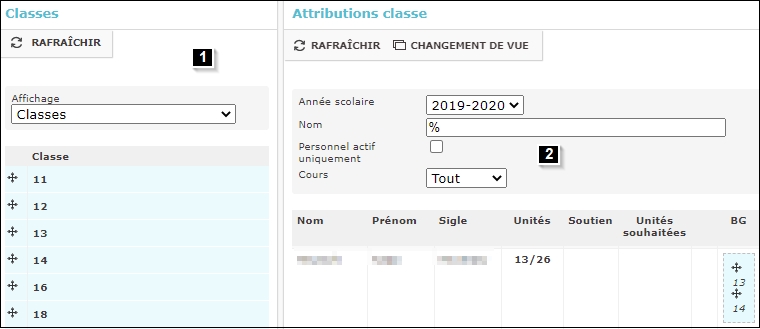
Filtrage
Afin de travailler de manière ergonomique dans l'attribution des leçons dans les différentes vues, il est possible d'ajuster l'affichage en définissant des filtres de manière à afficher exactement les informations nécessaires à la distribution des leçons par glisser-déposer. Il est recommandé de travailler sur un écran suffisamment grand.
|
Afin de réduire le temps des chargements, il peut être avantageux de définir des filtres restrictifs pour n'afficher que ce qui est nécessaire. |
Les options de filtrage sont liées à la vue sélectionnée. Voici un exemple de la façon de filtrer la vue où les enseignant-e-s sont affichés dans la cellule de gauche.
Exemple avec l'affichage des enseignant-e-s
Dans cette vue, vous pouvez rechercher le nom d'un enseignant dans la cellule de gauche.
En entrant n'importe quelle combinaison de lettres, l'affichage des enseignant-e-s est limité.
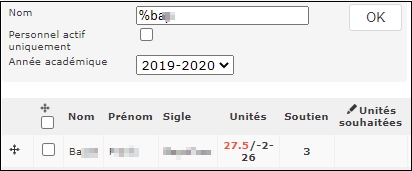
Dans la cellule de droite, il est possible de filtrer avec les critères suivants :
- Année scolaire
- Catégorie de cours (Phil 1+2, Typ 3, WF, FF) ou discipline unique
- Affichage de classes / groupes
- Classe mère
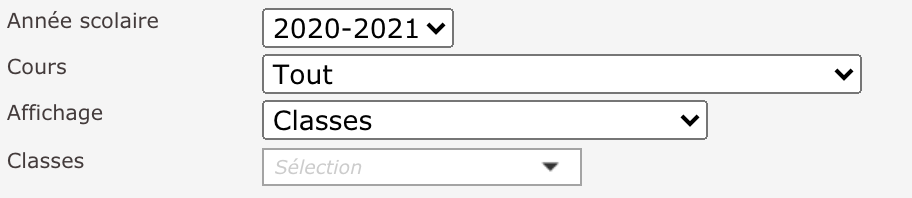
Filtres "Cours"
Les filtres suivants peuvent être appliqués :
|
«Tout» |
Toutes les disciplines, y compris les cours à option et les cours facultatifs, sont présentés par ordre alphabétique. |
|
«FF» |
Tous les cours facultatifs enregistrés sont affichés dans l'ordre alphabétique |
|
«WF» |
Tous les cours à options sont présentés par ordre alphabétique |
|
«Phil I+II» |
Toutes les disciplines déterminantes sont affichées par ordre alphabétique. |
|
«Type 3» |
Toutes les disciplines non déterminantes sont affichées par ordre alphabétique. |
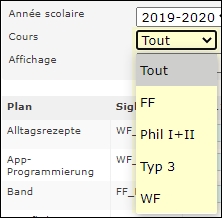
Filtres "Affichage"
Les types de filtres suivants permettent une présentation ciblée du public cible :
| «Classes» | Toutes les classes saisies sont affichées par ordre alphabétique ou numérique. |
| «Sous-classes» | Toutes les sous-classes saisies sont affichées par ordre alphabétique ou numérique. |
| «-11» | Toutes les sous-classes de la classe sélectionnée sont affichées par ordre alphabétique ou numérique. |
| «Groupe» | Tous les groupes saisis sont affichés par ordre alphabétique ou numérique. |
| «Sous-groupes» | Tous les sous-groupes saisis sont affichés par ordre alphabétique ou numérique. |
| «-…» | Tous les sous-groupes d'un groupe spécifique sont affichés par ordre alphabétique ou numérique. |
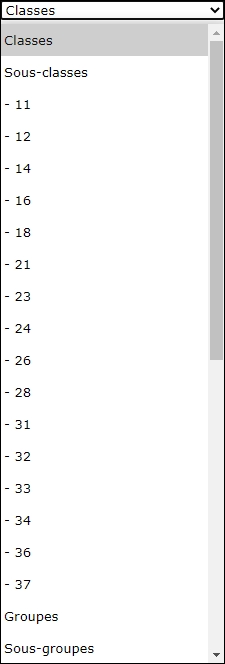
Exemple d'application des filtres
La combinaison des filtres (1) (filtre "WF" : montrer les cours facultatifs uniquement) et (2) (filtre "Sous-groupe" : montrer les sous-groupes uniquement) permet d'attribuer les cours facultatifs à des sous-groupes spécifiques. Dans cet exemple, l'enseignant-e a reçu des leçons dans le cours facultatif "SpanAnf B OberGabr Mi 9 (14S) ".
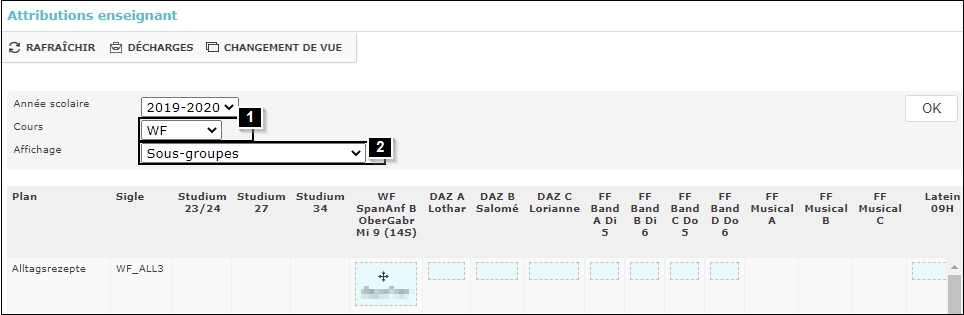
La vue suivante est particulièrement utile pour attribuer rapidement des disciplines déterminantes à un-e enseignant-e et à un public cible (classes). Ainsi, l'enseignant-e s'est vu attribuer les disciplines "Allemand" et "English". L'avantage de ce point de vue est qu'il est facile de voir quelles sont les différentes personnes qui enseignent dans une classe (colonne (1)) ou comment l'enseignement d'un-e enseignant-e est composé (ligne (2)).
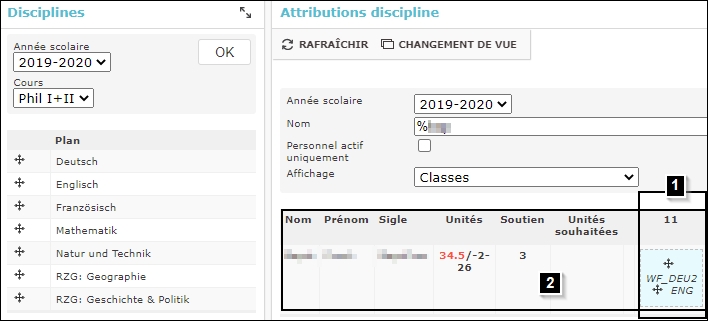
Rechercher et générer des enseignant-e-s
Si vous voulez attribuer des cours à un-e enseignant-e qui n'est pas encore visible dans la liste, il faut soit le générer, soit le créer.
Rechercher un-e enseignant-e
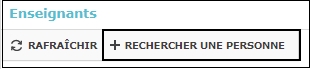
Pour rechercher un-e enseignant-e, assurez-vous que les enseignants sont affichés à gauche dans le menu "Attributions annuelles". Cliquez ensuite sur le bouton "+ rechercher un enseignant". Dans la nouvelle fenêtre qui s'affiche, vous pouvez saisir le prénom ou le nom de famille du professeur. Si l'enseignant-e apparaît dans la liste affichée, vous pouvez cliquer dessus (2) et, après vérification par le système, l'inscrire comme enseignant-e dans votre établissement.
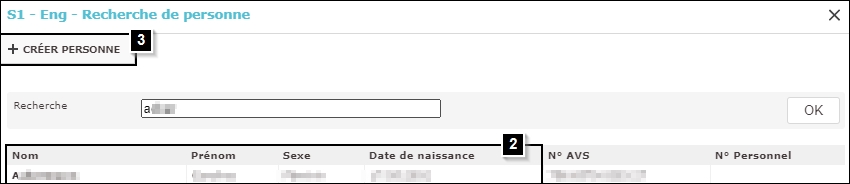
Créer un-e nouvel-le enseignant-e
Si l'enseignant-e n'est pas trouvé, voir le chapitre"Rechercher un-e enseignant-e", vous pouvez le créer avec les informations à votre disposition en cliquant sur "+ créer une personne" (3).
Enregistrer les unités souhaitées des enseignant-e-s
Avant d'attribuer les leçons, il est conseillé d'inscrire les unités souhaitées des enseignant-e-s dans ISA. Pour ce faire, changez l'affichage dans l'onglet "Attributions annuelles" jusqu'à ce que les enseignant-e-s soient affichés à gauche. Cliquez ensuite sur le crayon au-dessus des "unités souhaitées" (1). Vous pouvez ensuite modifier le champ avec un texte libre pour tous les enseignant-e-s affiché-e-s. Dans l'exemple montré ici, il est indiqué que l'enseignant-e souhaite avoir un minimum de 10, idéalement 13 et un maximum de 15 cours (2) dans sa charge de travail.
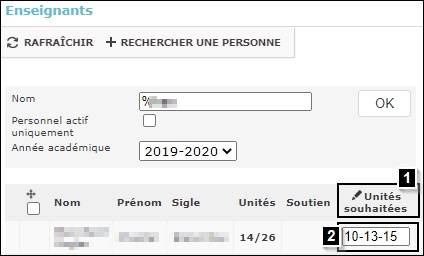
Saisie de commentaires
En plus des unités souhaitées, il est possible d'écrire un commentaire général sur la distribution des leçons d'une personne. Ce champ de commentaire est réservé à un usage interne et ne sera donc pas affiché à l'enseignant dans son portail.
Pour écrire un commentaire, cliquez sur le symbole de la bulle de texte (1).
Si un commentaire a déjà été saisi, la bulle de texte est affichée en noir (2). Dès que vous maintenez le curseur sur la bulle, le commentaire s'affiche (3).
En cliquant à nouveau sur le symbole de la bulle, le commentaire peut être ajouté, modifié ou supprimé.
|
Malheureusement, il n'est pas possible d'afficher des informations supplémentaires dans les commentaires (telles que : " qui a modifié le commentaire en dernier lieu" " à quelle date le commentaire a-t-il été créé/modifié") Si ces informations sont souhaitées, elles peuvent être ajoutées manuellement. Exemple: Initiales, date: Initiales, date: |
Attribution des leçons
Explication de base
Fondamentalement, l'attribution des leçons est le regroupement d'un-e enseignant-e particulier avec une classe, une sous-classe, un groupe ou un sous-groupe particulier et une discipline particulière (avec une dotation particulière).
Exemple: L'enseignant "X" enseigne le "Français" à la "Classe 11".
L'horaire garantit que le nombre de cours est automatiquement distribué, par exemple 4 leçons.
Dans l'attribution des leçons, 3 éléments sont liés entre eux. Cela se fait à l'aide d'un tableau croisé. Deux des trois éléments sont représentés dans le tableau croisé sous forme de lignes et de colonnes et l'élément manquant est placé sur une combinaison des deux autres éléments. Selon la vue (voir "Affichage"), il y aura des éléments différents dans le tableau croisé.
Champs du tableau croisé
Les champs du tableau croisé peuvent avoir l'un des quatre statuts suivants :
- "non distribuable" (1)
Le champ est vide et ne peut pas être distribué car la combinaison n'est pas possible. C'est le cas par exemple, si un cours à option pour 11H a été créé mais qu'une classe de 9H est sélectionnée.
Ce statut ne peut pas être modifié (exception: changement de l'horaire (le cours à option est rendu disponible à tous)) - "à ne pas distribuer" (2)
Ce champ pourrait être distribué mais a été manuellement marqué comme "à ne pas distribuer". Vous pouvez le reconnaître par le symbole "+" du champ.
Exemple : si une discipline est distribué aux sous-classes, le champ peut être paramétré pour ne pas être distribué à la classe mère. - "à distribuer" (3)
Ce champ s'affiche en bleu. Cela signifie que la leçon n'a pas encore été distribuée. - "distribué" (4)
Cette leçon a été distribuée.
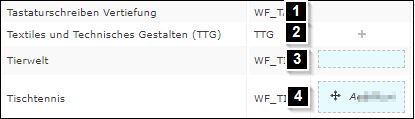
Attribution des leçons par glisser-déposer
|
Si la répartition des leçons est modifiée après sa publication, elle doit être dépubliée et republiée manuellement. Lors de la republication, le statut est automatiquement défini comme "Publié, mais pas encore lu". Si cela n'est pas fait, le statut reste "Publié et marqué comme "lu"", même si l'enseignant n'en a encore pas pris connaissance. |
Dans ISA, vous attribuez des disciplines par glisser-déposer. Pour ce faire, faites glisser un élément de la moitié gauche de l'écran avec la souris vers une combinaison des deux autres éléments de la moitié droite de l'écran et relâchez le bouton de la souris. La répartition est effectuée et saisie. En changeant de vue, vous déterminez quel élément (enseignant-e, discipline ou public cible) est affecté à la combinaison des deux autres éléments. Les combinaisons suivantes sont possibles :
|
Vue de gauche |
S'appuyant sur une combinaison de |
|
Enseignant-e |
Discipline et public cible |
|
Discipline |
Enseignant-e et public cible |
|
Public cible |
Enseignant-e et discipline |
Pour faire glisser et déposer un-e enseignant-e spécifique sur une combinaison de discipline et de public cible, déplacez la souris sur cette icône et cliquez dessus. Il s'affichera alors en plus grand et peut maintenant être glissé vers la moitié droite de l'écran dans la combinaison souhaitée. Cette procédure est utilisée dans les trois vues.

Si la combinaison souhaitée ne doit pas être visible dans le cadre de droite, vous devez d'abord utiliser un filtrage personnalisé.
Si vous souhaitez créer une attribution, assurez-vous que le bout du pointeur de la souris pointe vers le champ cible (1). Il est affiché dans une couleur différente (2) et vous pouvez créer l'attribution. Comme contrôle, vous verrez le nom du professeur que vous voulez assigner. Si l'attribution est réussie, vous obtiendrez la même vue que ci-dessous (4).

Par conséquent, dans la vue "Enseignant-e-s", vous pouvez voir que le nombre de discipline est calculé en permanence pour l'enseignant-e. Dans l'exemple ci-dessous, "Muster Hans" enseigne les matières "allemand", "français" et "anglais" en classe "11" (classe 9H prégymnasiale). Selon l'horaire, 10 périodes seront créditées à cet effet dans la charge de travail annuelle.

Ajuster le nombre de leçons
La répartition des leçons peut s'écarter du nombre habituel de leçons. Le nombre initial de leçons peut être ajusté en cliquant sur la cellule correspondante.
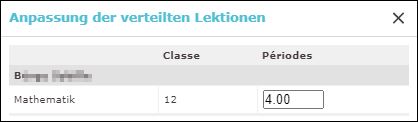
Par la suite, ISA indique le nombre de leçons effectivement distribuées ((1) sans ajustements, (2) avec ajustement manuel)
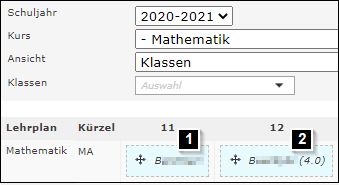
Annulation des attributions
Si vous souhaitez annuler une attribution, cliquez sur l'endroit approprié et faites glisser l'élément vers la corbeille qui apparaît au dessus. L'attribution est alors supprimée. Vous trouverez cette fonctionnalité dans chaque vue de l'attribution des périodes.
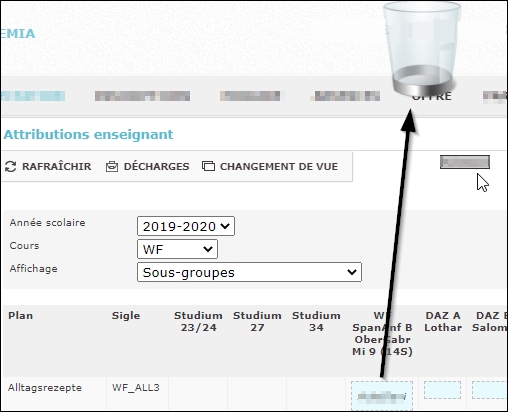
Déplacer une attribution
Si vous souhaitez déplacer une attribution, procédez comme indiqué dans la section "Annulation des attributions", mais ne la mettez pas à la poubelle, mais dans n'importe quel autre champ.
Copier une attribution
Si vous souhaitez copier une attribution, procédez comme indiqué dans la section "Annulation des attributions" et faites-la glisser vers n'importe quel autre champ. Veillez à maintenir la touche Alt (Windows) enfoncée.
Aperçu des unités d'un-e enseignant-e
Si vous voulez avoir un aperçu des leçons déjà attribuées à un enseignant, cliquez sur le nombre d'unités (1). Une nouvelle fenêtre s'ouvre et affiche un résumé des leçons de l'enseignant.

L'aperçu affiche les leçons distribuées selon l'horaire ainsi que les compléments ou leçons en dehors de l'horaire.